
初心者向けブログの始め方!無料やスマホで作る方法も紹介

シンレンタルサーバーのWordPressブログの作成・申し込み手順
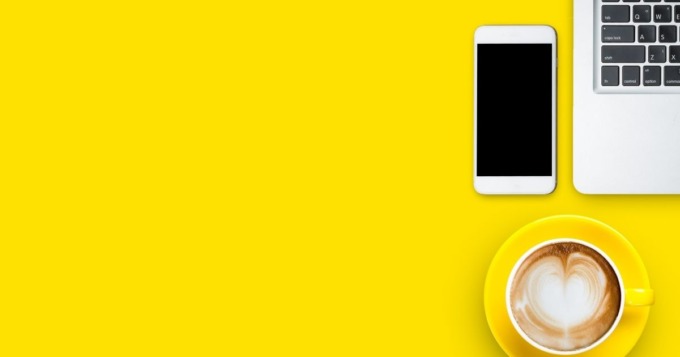
永久無料ドメインが取得できるレンタルサーバーの条件をわかりやすく解説

違法行為でアフィリエイトが捕まる事例と対策

WordPressブログに人気のレンタルサーバー 【新規契約・乗り換えにおすすめ】トップ3

WordPressブログ 人気テーマランキング トップ3はどれ?

SWELLテーマの使い方やテンプレートカスタマイズ機能を紹介

趣味ブログ収益化の例 月3万円を稼ぐ具体的な方法
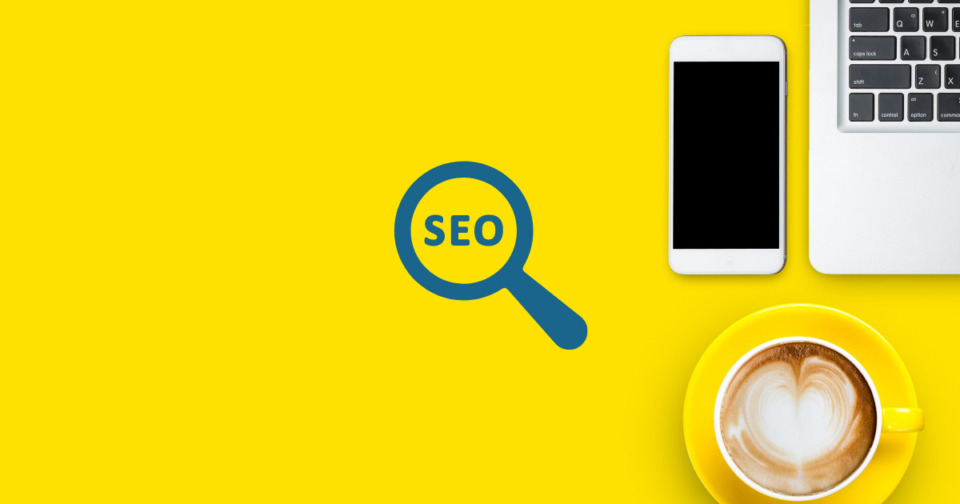
ラッコキーワードのメリットやキーワードプランナーとの違いをわかりやすく解説
シンレンタルサーバーでメールフォームを作成する方法 お問い合わせページ作成
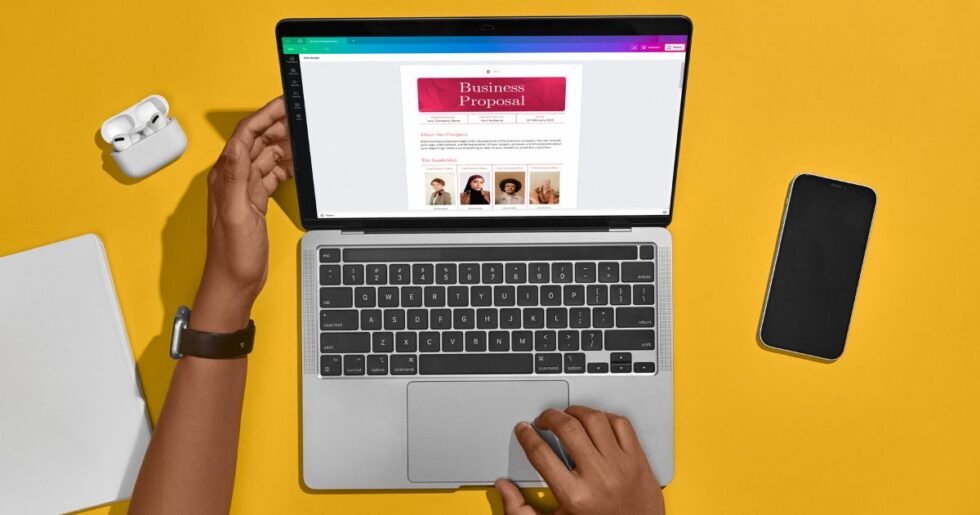
シンレンタルサーバーでお問い合わせフォームを作成する手順を説明します。
シンレンタルサーバーでメールフォームを作成する方法
ブログでもホームページでも、収益を増やしたいならお問い合わせフォームの作成は必須です。
お問い合わせフォームは、自社サービスやブログの問い合わせを受けるためには必須です。
自社サービスなら仕事依頼の問い合わせ、ブログならASPや企業から特別単価の話や商品提供、ブログ記事執筆の依頼が来ます。
個人ブログでも必ず問い合わせフォームは作成しておきましょう!
メリットは思った以上に大きいですよ。
シンレンタルサーバーでメールフォームを作成する手順
スパム対策をしたメールフォームを作るには、手順が多いのでひとつずつ確認しながら進めていきましょう。
- 1:メールアカウントを作成する
-
独自ドメインと同じドメインのメールアカウントを用意しましょう。
作成したメールアカウント宛にメールフォームの内容を送信します。
- 2:プラグイン『Contact Form by WPForms』と『WP Mail SMTP』をインストールする
-
メール送信に必要な2つのプラグインをインストールします。
インストールした後は各プラグインの必要な設定をします。
- 3:WPFormsでメールフォームを作成する
-
WPFormsを使ってメールフォームを作成します。
このときにスパム対策であるreCAPTCHAの設定もします。
- 4:お問合せページを作成する
-
作成したメールフォームを固定ページに挿入します。
固定ページにブロックを挿入するだけなので簡単です。
- 5:メールフォームの動作チェックをする
-
メールフォームが正しく動くか、動作チェックします。
フォームでメール送信ができても、実際にはメールが届かないケースがあります。
メール受信できているかしっかり確認しましょう。

無事にメール受信できていればいいですが、メール受信できていない場合は設定など再チェックする必要があります。

はじめた何度か失敗してあたりまえです。
めげずに原因を探って設定しよう!
Contact Form 7でエラーが出る問題
シンレンタルサーバーでメールフォームプラグイン『Contact Form 7』を使うと、メールが送信されずに赤枠のエラーが出続けました。
心当たりチェックしてもエラーは改善せず。
他社サーバーならContact Form 7で問題なくメール送信ができていました。
これはおそらく、シンレンタルサーバーのメールサーバーの使用かPHPのヴァージョンや設定に原因があるようでした。
Contact Form 7はPHPの関数を使ってメール送信をするのですが、シンレンタルサーバーではこれができないのが原因。(スパムメール、セキュリティー対策だと思う)
結論を言うと、シンレンタルサーバーではContact Form 7は使わない方がいいです。

長年Contact Form 7を使ってきたので、他のプラグインの設定は一苦労しました。
プラグインはContact Form by WPFormsを使う
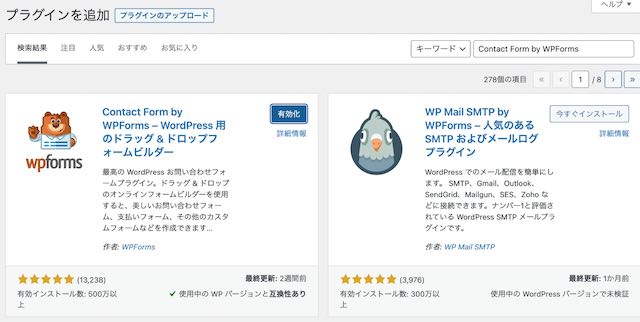
シンレンタルサーバーでは、メールフォームプラグインは『Contact Form by WPForms(以下WPForms)』を使いましょう。
WPFormsは有料版と無料版がありますが、無料版でメールフォームを設置できます。
WPFormsだけでなく『WP Mail SMTP』という、メール送信の設定をするプラグインも使います。
どちらも有料版がありますが、無料版でもメールフォームは使えます。
シンレンタルサーバーでメールフォームからメール送信できない理由は、おそらくセキュリティーが強めだからです。
簡単なメール送信設定ではなく、通常のメール送信と同じようにSMTPサーバーを通したメール送信をする必要があるようでした。
WEBサーバーからスパムメール送信を防止するために、メール送信の設定にはSMTPを通す必要があるんですね。
シンレンタルサーバーのメール送受信設定
シンレンタルサーバーのPOP / STMPサーバーの設定をまとめておきます。
各手順で必要になります。
自分のメールサーバーの設定は、シンレンタルサーバーの契約管理ページにログインして、サーバー管理の『メールアカウント設定』から確認できます。
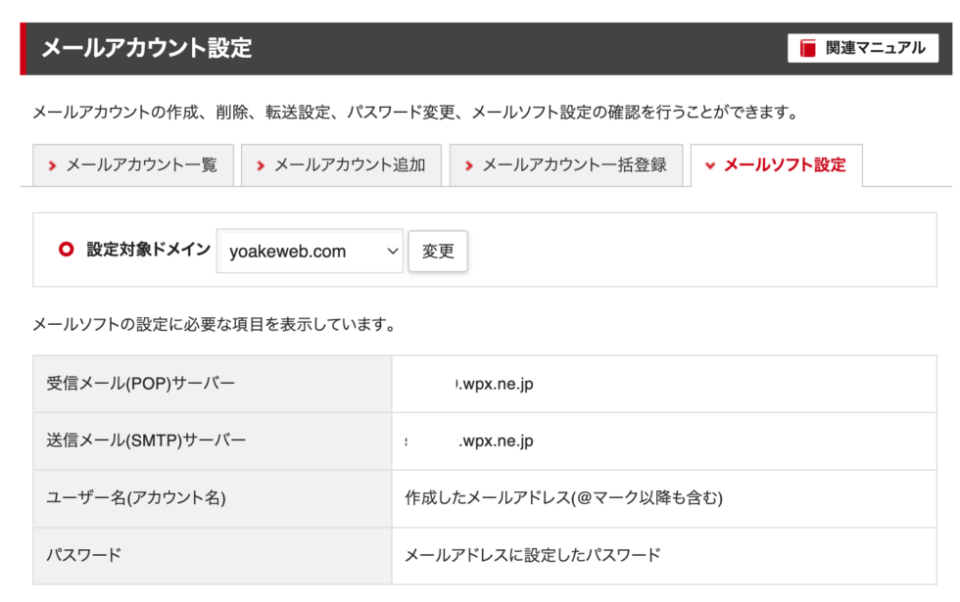
| ユーザー名 | メールアドレス(@前後を含むメールアドレス) |
| POPサーバー | サーバーパネル内「サーバー情報」に記載の“ホスト名”と同一。 例)sv***.wpx.ne.jp ポート番号 995 |
| SMTPサーバー | サーバーパネル内「サーバー情報」に記載の“ホスト名”と同一。 例)sv***.wpx.ne.jp ポート番号 465 |
| SSLセキュリティ | SSLセキュリティにはチェックを入れる |
メールフォームプラグインの設定、受信するメーラーの設定で必要な情報なので、何度も確認する項目です。
各種メールソフトの設定はこちら。
WPFormsの設定をする
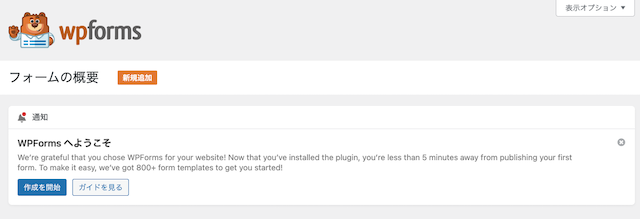
簡単なお問い合わせフォームを作るやり方を説明します。
メールフォームの作成は設定ガイダンスに従って作業を進めていけば完成するようになっています。
プラグインの設定画面のガイドライン通りにやっていけば、必要な設定は完了します。
WordPress管理ユーザーのメールアドレスは、独自ドメインのメールアドレスにしておいた方がいいです。
WordPressのドメインとメールフォームのドメインは一致させておく必要があり、一致していないとエラーとなります。
- reCHAPCHAの設定
- フォーム名を入力
- フォームのテンプレートを選択して作成
- メールフォームの『通知』と『確認』を設定
- 動作確認
メールフォームのよくある不具合で、サーバードメインとメールフォームのドメインが一致していないことがよくあります。
サーバーとメールのドメインは揃えておきましょう。
WP Mail SMTPの設定をする
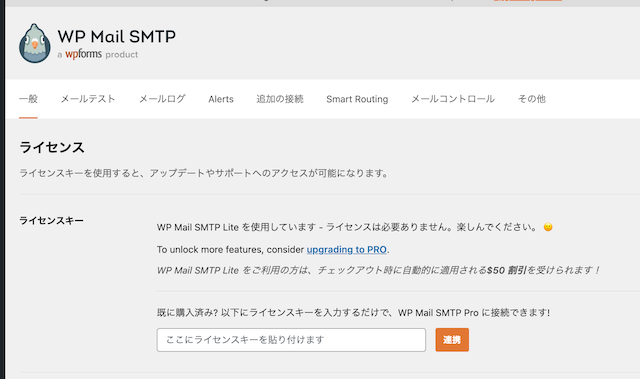
WP Mail SMTPの設定方法は、WordPressの中にメール設定をするイメージです。
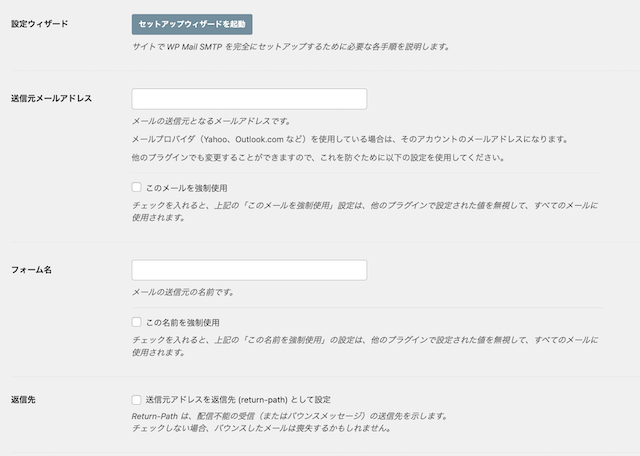
『セットアップウィザード』を起動して、必要な設定項目を入力していくこともできます。
送信元メールアドレスやフォーム名を入力します。
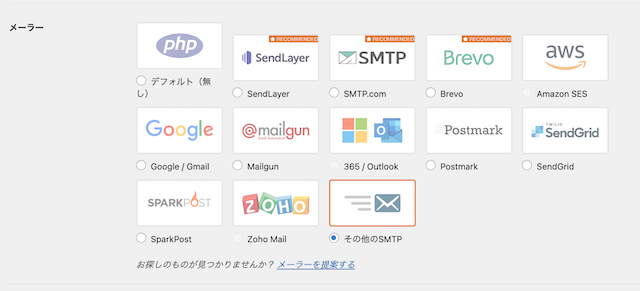
使用するメーラーの種類を選択します。
ここでは『その他のSMTP』を選択しました。
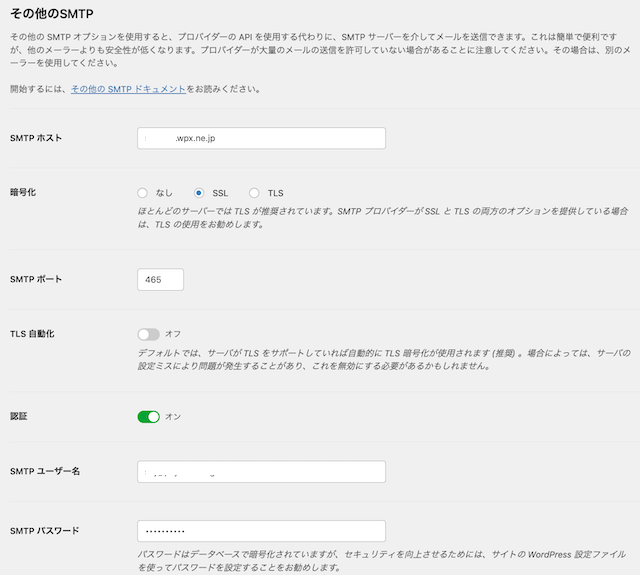
SMTPの設定を行います。
TLS自動化はオフ。
認証はオンにします。
シンレンタルサーバーで確認したSMTPホスト、SMTPユーザー名(メールアドレス)、SMTPパスワード(メールアカウントのパスワード)を設定します。
SMTPポート番号はシンレンタルサーバーの場合は『465』を設定。
これでSMTPの設定は完了です。
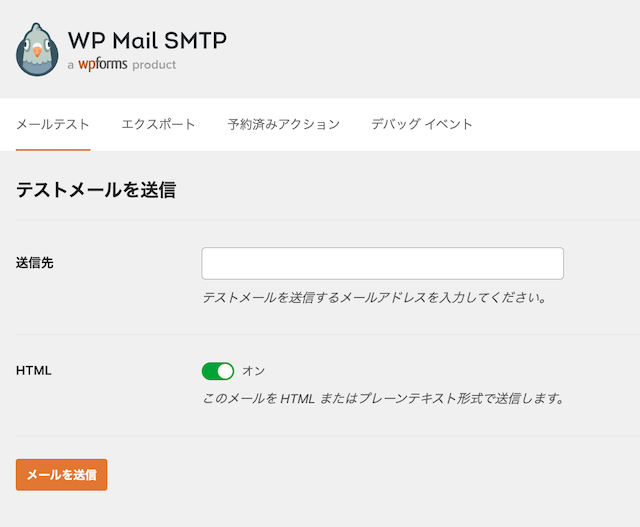
WP Mail SMTPでサーバーからメール送信できるかテストができます。
WordPressと同じドメインのメールアドレスを入力して、メール送信ができるかチェックしましょう。
ここでメール送信が成功すれば、SMTPの設定は正常。
メールフォームの送信もできるということです!
スパム対策とセキュリティ reCAPTCHAを設定する
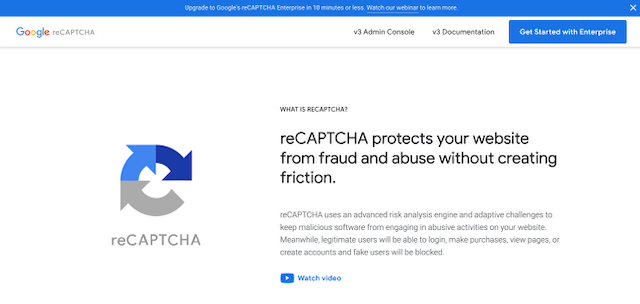

なんか見たことあるかも!

reCAPTCHAを使えば、簡単にセキュリティー対策ができます。
無料で使えるのでぜひ導入しましょう。
WEBメールフォームはスパム対策をしないと大量のスパムメールがメールボックスに届きます。
それを防止するための機能が『reCAPTCHA』です。
Googleが提供しており無料で使えます。
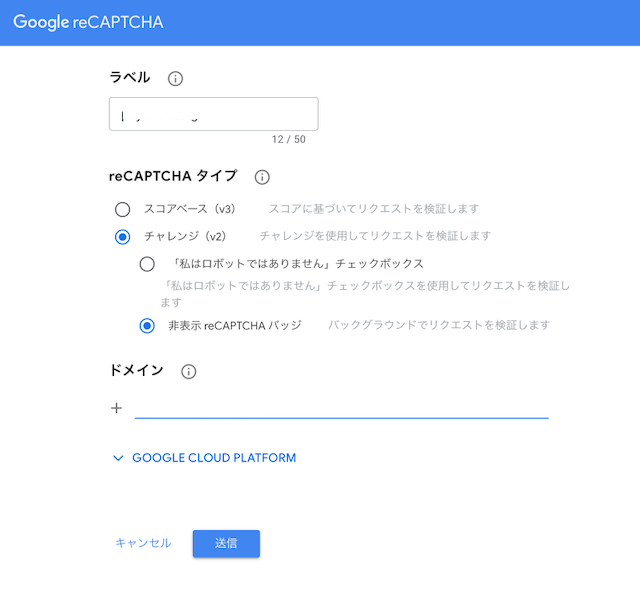
reCAPTCHAの設定で必要なのは『サイトキー』と『シークレットキー』です。
Google reCAPTCHA にログインして『サイトキー』と『シークレットキー』を取得しましょう。
この2つを取得したら、プラグインの『サイトキー』と『シークレットキー』を入力設定します。
WPFormsでは、reCAPTCHAの設定はInvisible reCAPTCHA v2で設定します。
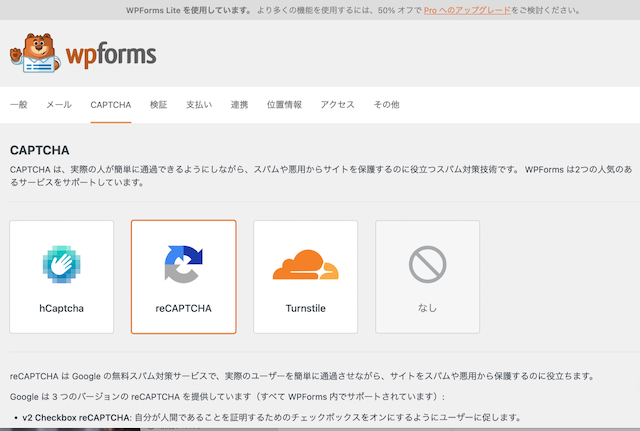
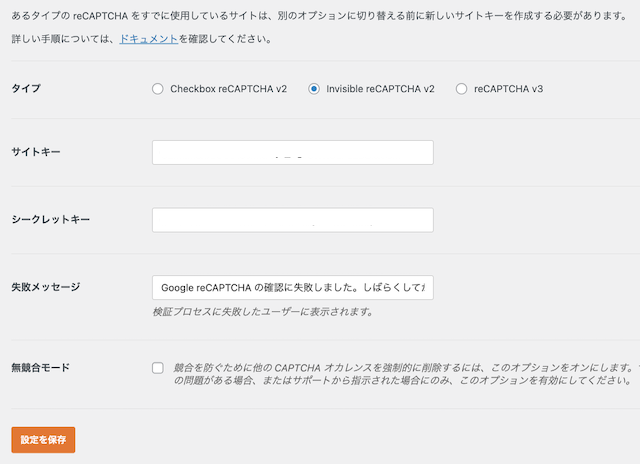
サイトキーとシークレットキーを入力して保存します。
メールフォームを作成する
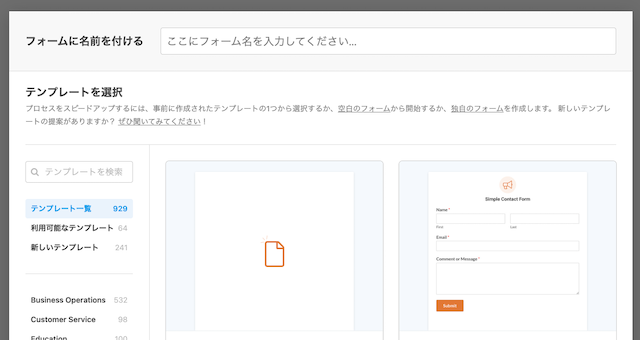
フォームに名前をつけてメールフォームのテンプレートを選択する。
ここではシンプルなメールフォームの設定を例に解説します。
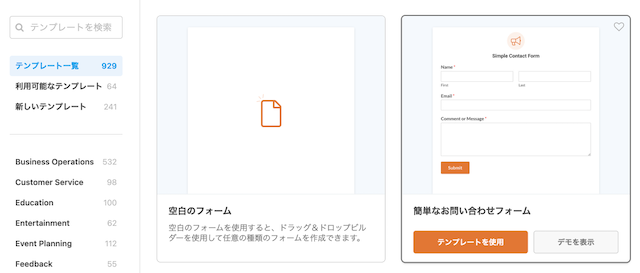
テンプレートを選択すれば、あらかじめ設定されたメールフォームが表示されます。
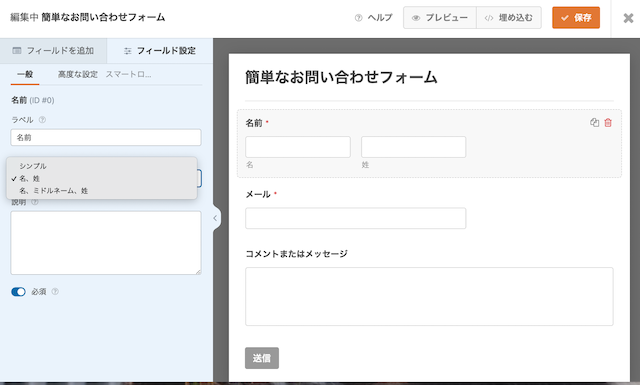
カスタマイズも簡単で選ぶだけ!
名前の部分は指名が分かれているタイプなので、ここを『シンプル』に設定。
(プラグインが英語仕様なので氏名は日本語の逆になっています)
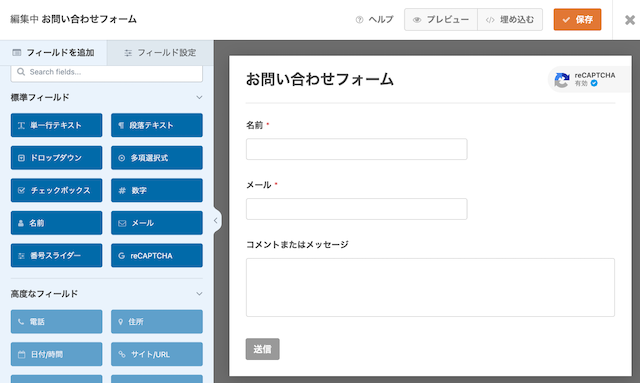
reCAPCHAはここで挿入します。
reCAPCHAの設定方法は先に説明してあるので、あらかじめ設定しておきましょう。
受信するメールアドレスの設定 通知設定をする
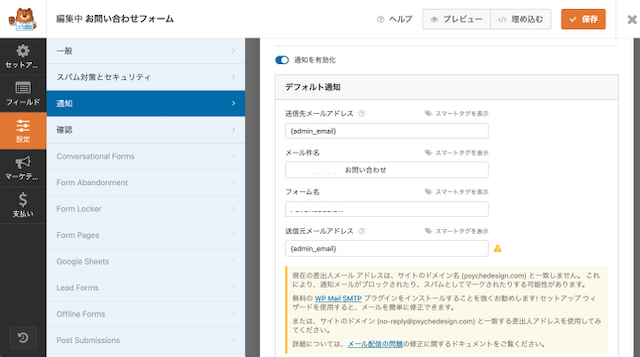
WPformsに『通知』という設定項目があります。
ここでメッセージを受け取るメールアドレスの設定をします。
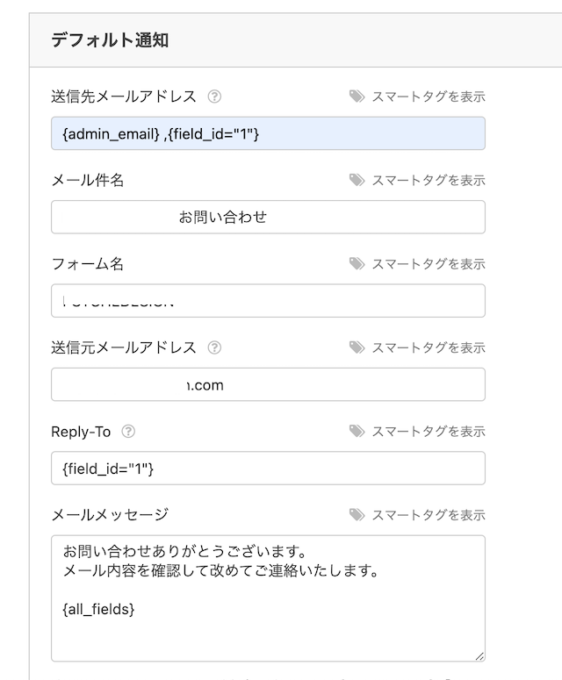
送信先メールアドレスには受け取るメールアドレスと、メールフォームで入力した人のメールアドレスが入ります。
- {admin_email} WordPressに設定してあるメールアドレスが自動で挿入されます。
- {field_id=”1″} メールフォームに入力した人のメールアドレスが入ります。
- メール件名 自由に設定できます。メールが届いた時にサイトからのメールであることがわかるようにしておきましょう。
- フォーム名 設定したフォームの名前です。自由に設定できます。
- 送信元メールアドレス デフォルトでは{admin_email} が入っていますが、あなたのメールアカウントを直接入力しましょう。
- Replay-To 返信先になります。{field_id=”1″} メールフォームに入力した人のメールアドレスが入ります。
- メールメッセージ コメント内容が自動で入ります。自動返信のメッセージを設定できるので、入れておくと印象が良くなるでしょう。
相手にも送るメッセージに気の利いた文言を入れておくと印象が良くなりますよ。
※自分宛のメールにも同じ文言が入ります。
送信完了メッセージを設定する
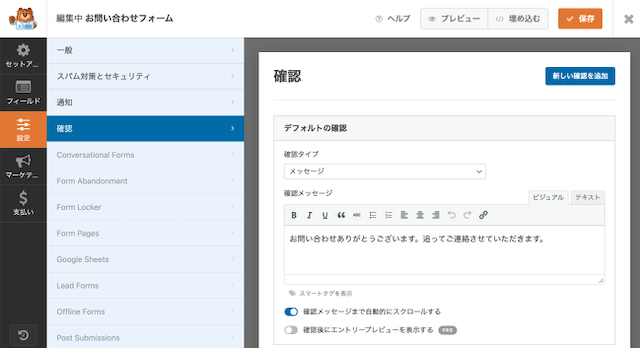
メールフォームを送信した後のメッセージ設定ができます。
例)お問い合わせありがとうございます。メール内容を確認して改めてご連絡いたします。
これでメールフォームの内容は設定完了しました。
お問い合わせページを作成する
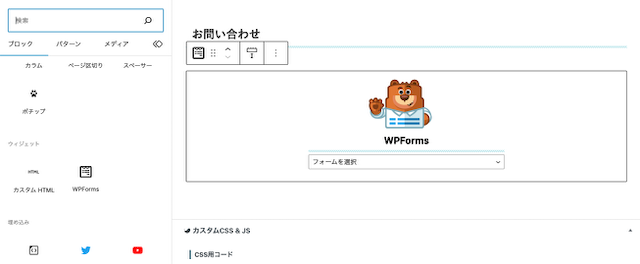
次は設定したメールフォームを表示するページを作成します。
固定ページを新規作成するか、お問い合わせフォームを入れたい固定ページや投稿記事を開きます。
WPformブロックがあるので、選択してページに挿入します。
先ほど作成したフォーム名を選択します。
これでメールフォームページの作成は完了です。
あとは実際に送信確認をしてみましょう!!
WPforms、WP Mail SMTPの不要な設定を停止する
WPforms、WP Mail SMTPは無料版と有料版があり、ユーザーにはメッセージなどが送られてきます。
WordPressのヘッダーバーにもアラートが出たりするので、気になる人はその設定を停止しておきましょう。
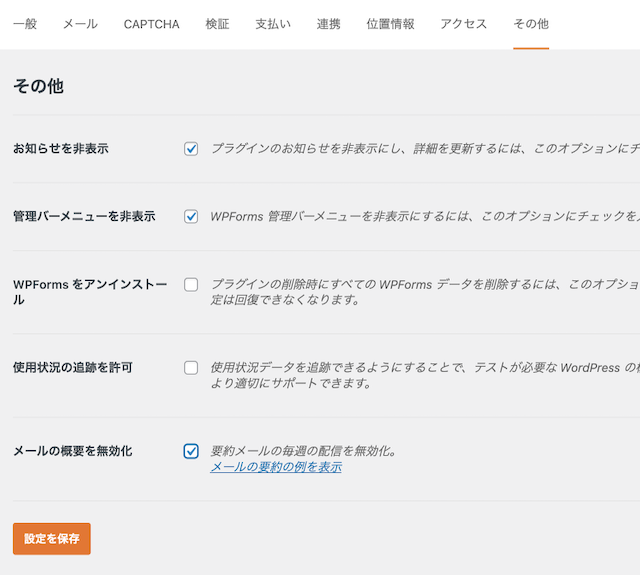
WPformsのプラグインのお知らせや毎週のメール配信を停止する。
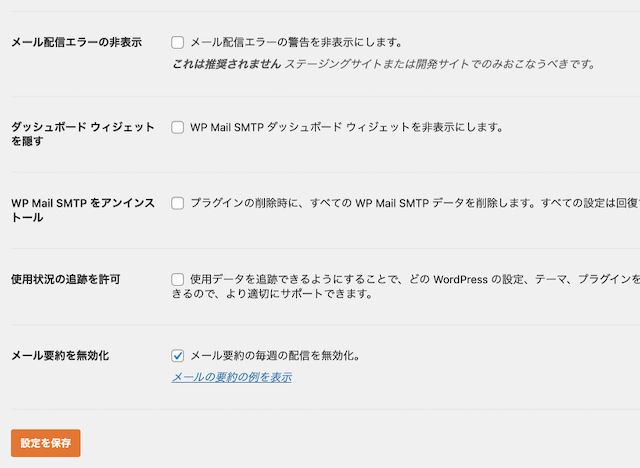
WP Mail SMTPの毎週のメール配信を停止する。

まとめ
シンレンタルサーバーでContact Form 7が使えない場合は『Contact Form by WPForms』と『WP Mail SMTP』を使ってメールフォームを作成します。
手順が多いですが落ち着いてひとつひとつ設定していきましょう。


当ブログのサーバーはシンレンタルサーバーを使っています。
比較表を見れば一目瞭然ですが安いのに快適です!
| サーバー | 特徴 | 月額料金 |
|---|---|---|
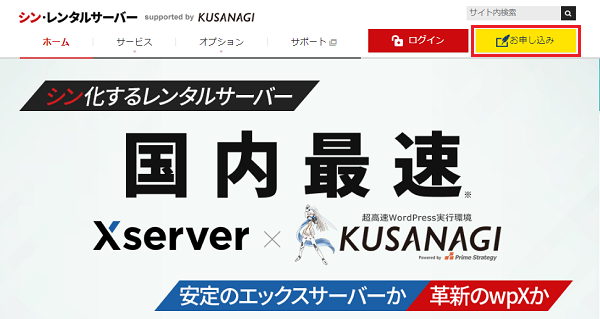 シン・レンタルサーバー 詳しく | ドメイン1つ無料(2つ目は初年度無料) 300GB KUSANAGI高速化 お試し期間10日 他社と比較してコスパ最強! サービス維持調整費なし! | 3ヶ月契約 990円/月 3年契約 770円/月 シンレンタルサーバー |
エックスサーバー 詳しく | .comを含む独自ドメイン2個永久無料 300GBKUSANAGI高速化 無料お試し期間10日間 長期プランなら月額990円 キャンペーン中はさらに安い サービス維持調整費なし 人気のSWELLテーマが割引で購入できる 初心者のためのブログ始め方講座 | 3ヶ月契約 1,320円/月 3年契約 693円/月 エックスサーバー |
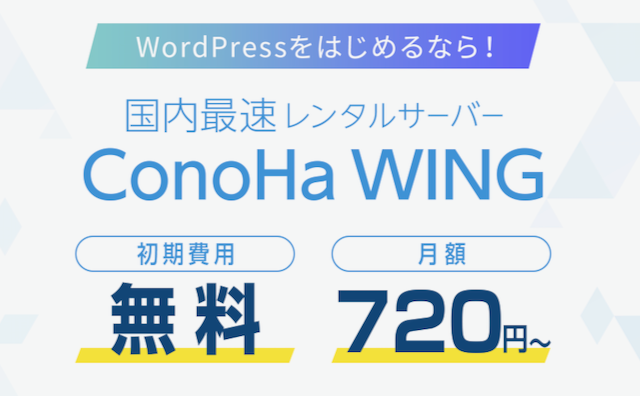 ConoHa WING 詳しく | ドメイン2つ無料 300GB WEXAL®高速化 初月無料 サービス維持調整費あり | 3ヶ月契約 1,331円/月 3年契約 652円/月 |
 ロリポップ! 詳しく | 無料ドメイン2つ(12ヶ月契約以上) 400GB 初期費用無料 お試し期間10日 サービス維持調整費あり ロリポップ!サーバーはコスパ良さそうで悪い | ハイスピードプラン 3月契約 1,320円/月 12月契約 990円/月 |
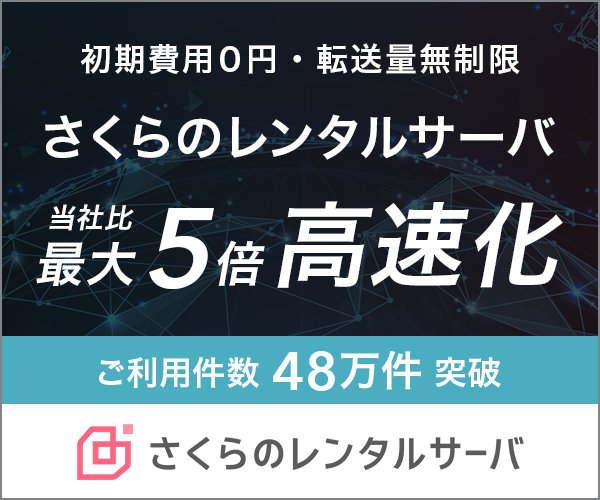 さくらのレンタルサーバー 詳しく | 初期費用無料 300GB 初期費用無料 お試し期間2週間 サービス維持調整費あり | スタンダード 524円/月 |

ロリポップレンタルサーバーもブログ初心者に人気です。

- 速い!安い!ブログ初心者定番のレンタルサーバー
- 10日間無料お試し
- ハイスピードプランの契約・12ヶ月以上の契約期間で【独自ドメインが無料】で取得可能!
\独自ドメイン無料 /


