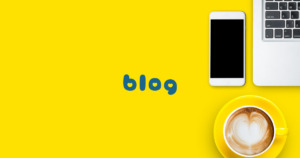ブログの始め方をブログの歴史もあわせて初心者向けにやり方を徹底解説

シンレンタルサーバーのWordPressブログの作成・申し込み手順
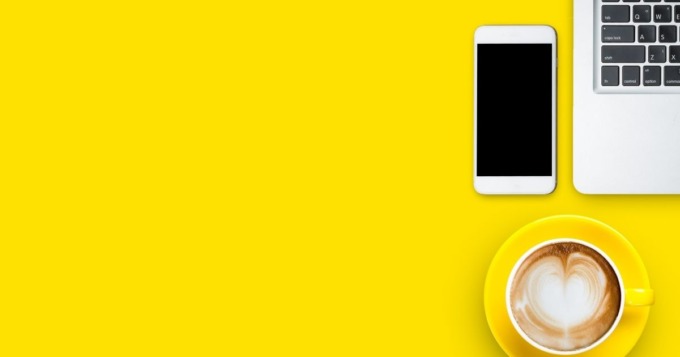
永久無料ドメインが取得できるレンタルサーバーの条件をわかりやすく解説

「アフィリエイトはやめとけ」と言われる理由 アフィリエイトで捕まる事例あり

WordPressブログに人気のレンタルサーバー 【新規契約・乗り換えにおすすめ】トップ3

WordPressブログ 人気テーマランキング トップ3はどれ?

SWELLテーマの使い方やテンプレートカスタマイズ機能を紹介

趣味ブログの収益化におすすめ 月3万円を稼ぐ具体的な方法を初心者向けに解説
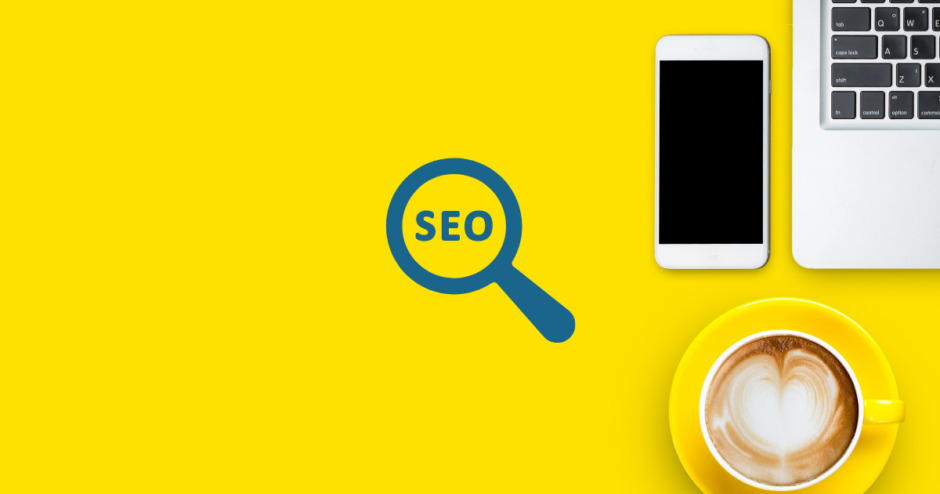
SEO対策とは?キーワード選定、サイト設計を初心者にもわかりやすく解説
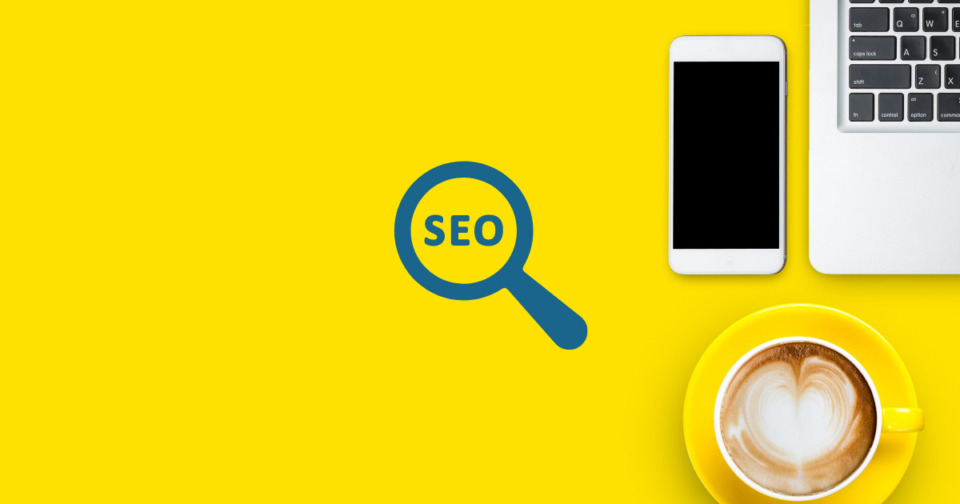
ラッコキーワードのメリットやキーワードプランナーとの違いをわかりやすく解説
エックスサーバーのWordPressの移転(移行)引越しサーバーの乗り換え手順
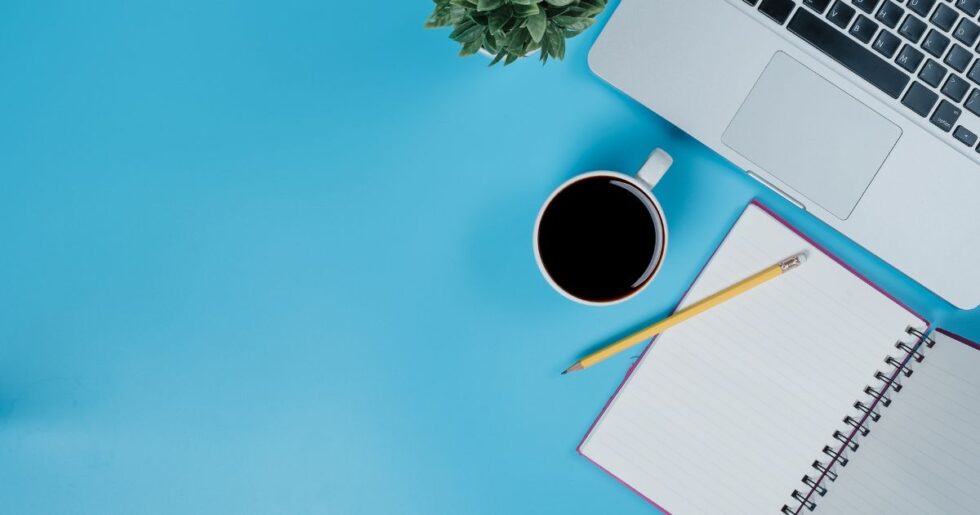
WordPress移転(移行)引越し乗り換え手順
エックスサーバーの『WordPress簡単移行』という機能を使うとWordPressブログの移転(移行)が簡単にできます。
移行元のログイン情報があれば簡単に移行できます。
使っているテーマやアップロードした画像なども一括で移行できるので非常に便利です。
ドメイン名を変えたいとか、WordPressのディレクトリを移動したい場合に非常に便利です。
- WordPress移行情報・新しい移転先のURLを入力
- 確認・実行
- 移行完了!
移行を開始する前に既存のWordPressのログのバックアップをとっておきましょう。
データベースのバックアップをとった方がいいですが、そこまでしなくても移行自体はできます。(自己責任になります)
新規ドメインで行う場合は、移行前にドメインの設定などは済ませてエックスサーバー でドメインを使えるようにしておく必要があります。

WordPress移行情報・新しい移転先のURLを入力
エックスサーバー の管理画面から『WordPress簡単移行』へ移動。
必要なもの
- 移行元URL
- 移行元WordPressのユーザー名
- 移行元WordPressのパスワード
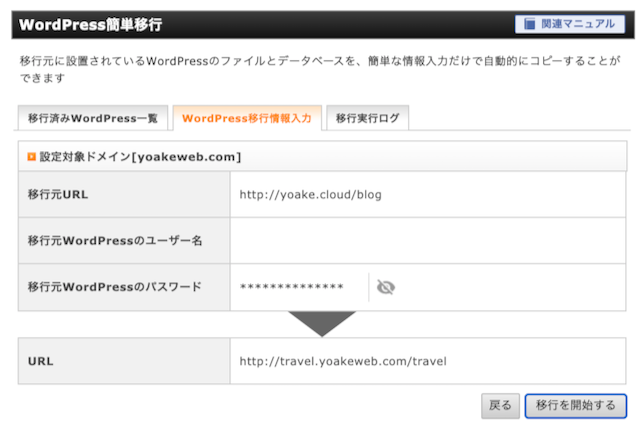
必要事項を入力して実行すればこのような画面に切り替わります。
間違いなければ移行を開始!
ポイントはWordPressをインストールしているディレクトリ名まで入れるところです。
サブドメインからサブドメインの移行も成功しました。
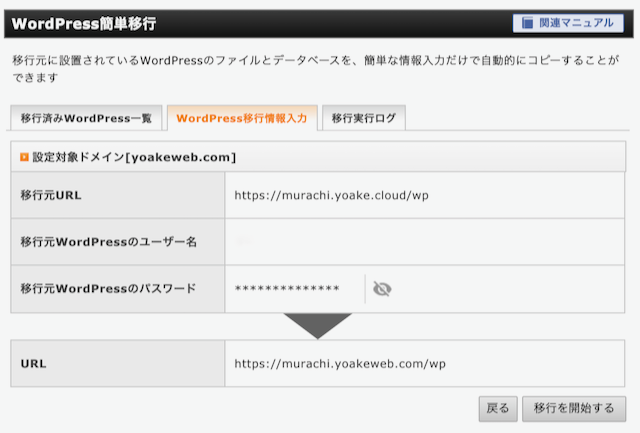
確認・実行
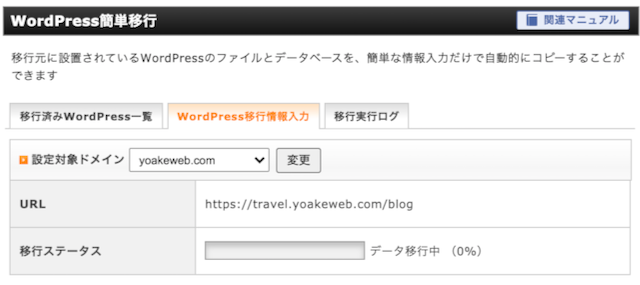
ここでタイムアウトになり失敗する場合がありました。
少し時間をおいて再度やってみたら成功しました。
移行完了!
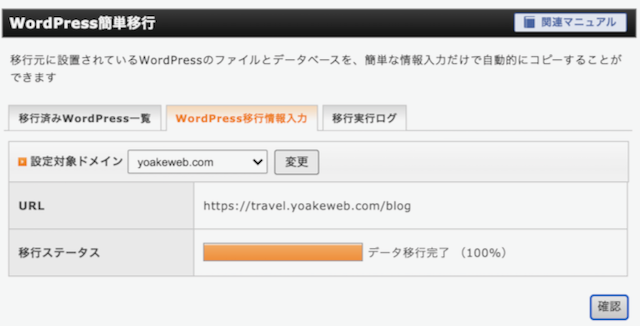
無事にデータの移行が完了したら新しいURLでWordPressにログインできるようになります。
基本的にはログイン情報もテーマの設定も以前のWordPressと設定などは同じです。
非常に便利ですよね。
WordPress移行後にやっておくべきこと
WordPressの移行を行うのは簡単ですし、とりあえずは以前と同じようにWordPressが表示されるはずです。
でも記事内の画像のURLは以前のURLのままなので変更する必要があります。
プラグインを使えば一発でこの問題を解決できます。
検索/置換を実行するプラグイン Better Search Replace
検索/置換を実行するプラグイン『Better Search Replace』を使って画像ファイルのURLを置換えます。
画像URLの変更例
https://yoake.cloud/blog/wp-content/uploads/2020/10/wp-move03.png
↓
https://yoakeweb.com/blog/wp-content/uploads/2020/10/wp-move03.png画像が入っていた旧ディレクトリのまま記事に画像URLが書かれているところを、移行後のディレクトリに置換えます。
yoake.cloud/blog/ を検索してyoakeweb.com/blog/ に置き換える作業をすればOKです。

初心者の人はこういう単純な作業でミスを起こしてしまい、ログがめちゃくちゃになることがあるので、しっかりバックアップをとっておくことは大事です。
WordPressの移行を行うときはアフィリエイト広告の登録URLを変更させたり、新規で登録しなければいけない場合もあるので、その点も大丈夫か確認してから行いましょう。
WordPressデータの移行自体はエックスサーバー なら一発でできます。
ドメインの転送設定
サイトを引っ越した場合、できれば旧アドレスから新アドレスに自動で転送された方がいいですよね。
その方法を紹介します。
旧サイトの.htaccessの設定に以下を追記します。
# Redirect
Redirect permanent / https://新しいドメイン/
.htaccessというファイルはサーバーのディレクトリ直下に1つだけあるファイルです。
ない場合は自分で作ります。
この設定をするだけで旧アドレスから新アドレスへアクセスが引き継がれます。
設定自体は簡単ですが、技術的な編集行為なのではじめてやる人は戸惑うかもですが、非常に簡単にできます。
GoogleサーチコンソールやGoogleアナリティクスのURL変更
旧ドメインから新ドメインに変更すればいいだけなのでこの変更も簡単にできます。
いつでも永久無料独自ドメイン2個
\初期費用無料/