
初心者向けブログの始め方!無料やスマホで作る方法も紹介

シンレンタルサーバーのWordPressブログの作成・申し込み手順
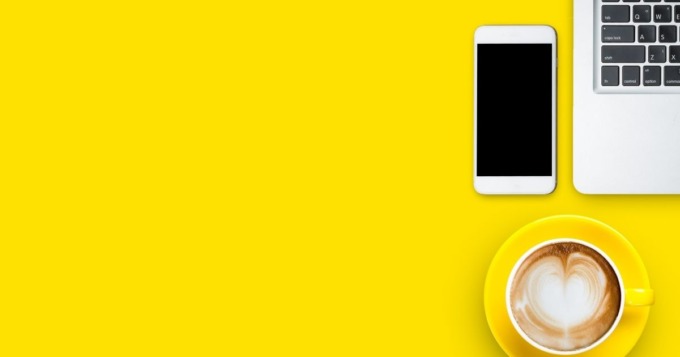
永久無料ドメインが取得できるレンタルサーバーの条件をわかりやすく解説

違法行為でアフィリエイトが捕まる事例と対策

WordPressブログに人気のレンタルサーバー 【新規契約・乗り換えにおすすめ】トップ3

WordPressブログ 人気テーマランキング トップ3はどれ?

SWELLテーマの使い方やテンプレートカスタマイズ機能を紹介

趣味ブログ収益化の例 月3万円を稼ぐ具体的な方法
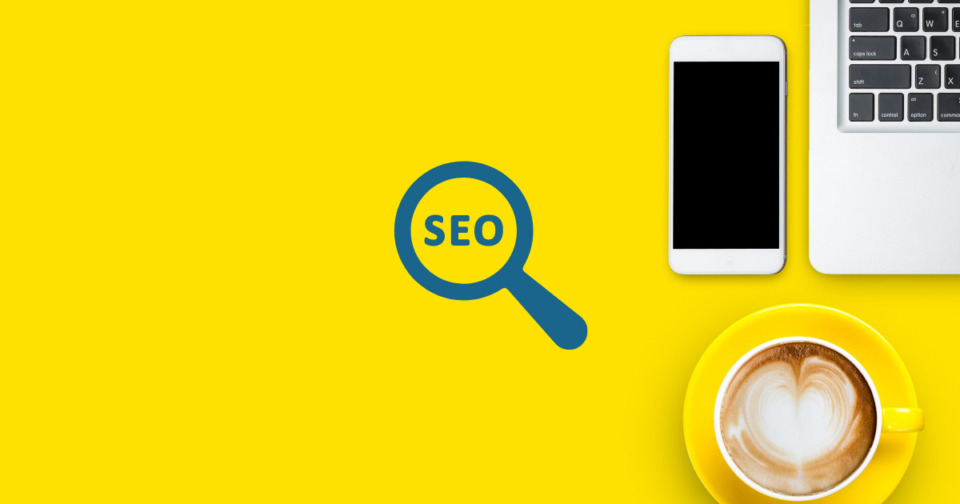
ラッコキーワードのメリットやキーワードプランナーとの違いをわかりやすく解説
ワードプレスの管理画面ログイン方法から初期設定の手順まで詳しく紹介
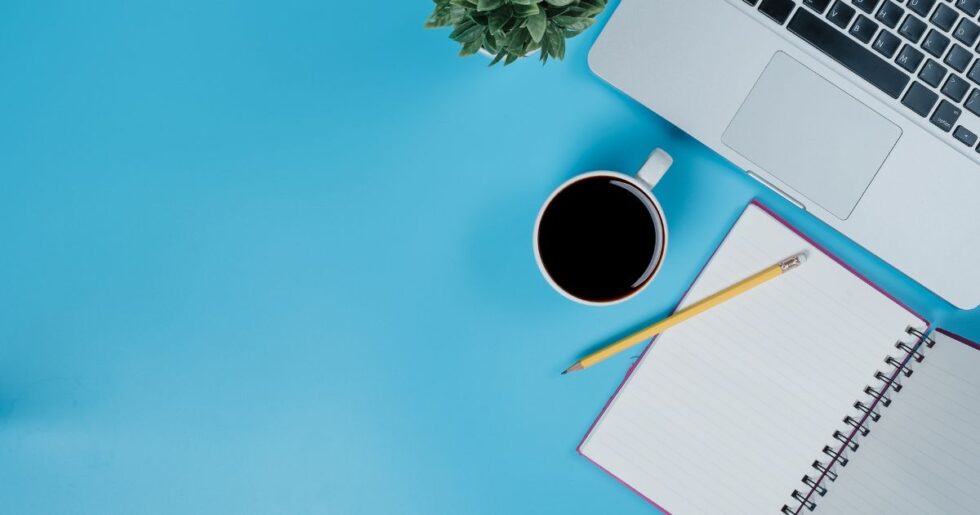
WordPressのブログの作成手順と設定
- WordPressをインストール
- WordPressにログインして初期設定を行う
- WordPressの不要なプラグインを削除・必要なプラグインをインストールする
- パーマリンク設定を行う
- スパム対策を行う
- WordPressテーマをインストールする
- ヘッダーメニューやフッターを整える
- 固定ページでプロフィールやプライバシーポリシーページを作成する
- Googleアナリティクスの設定をおこなう
- WordPressの高速化設定を行う
- Googleサーチコンソールの設定を行う
- お問い合わせフォームを作成する
WordPressの設定について細かく紹介しているので、必要な項目を目次からクリックして手順を調べてください。
WordPress初期設定を詳しく紹介
WordPressは運営者によってさまざまな形に変えることができるので、設定方法もさまざまです。
簡単に解説するだけのブログ記事はたくさんあるけど、詳しい機能を紹介した記事が少ないのでまとめました。
WordPressを開設(インストール)することはレンタルサーバーのサービスの充実により誰でも簡単にできるようになりました。
ところがWordPressの適切な設定となると初心者はできていない場合が多々あるのです。
WordPressはさまざまな機能があるため、詳細に設定できるように設計されています。
その部分が初心者には「むずかしい」「わからない」と感じる部分であると思います。
WordPressのインストール方法は『WordPressの始め方』の記事で紹介しているので、ここでの詳細は割愛します。
レンタルサーバーの『WordPress簡単インストール機能』(名称はレンタルサーバーによって異なる)を使えば、誰でも簡単にワードプレスを作成することができます。
WordPressデータの移行もログイン情報があれば一発でできるので、WordPressの引っ越し作業もかなり楽にできます。
WordPressの準備(インストール)
WordPressが簡単に開設できるおすすめのレンタルサーバーはこちら。
日本で人気のレンタルサーバーの中から、サーバースペックと価格・永久無料ドメインなどのメリットから比較して、サイト運営におすすめの3社を選びました。
3社ともセキュリティー面やサーバーの高速処理など、最新技術を実装した安心して使えるレンタルサーバーです。
WordPress開設準備は各レンタルサーバーの契約からインストールまでを紹介しているので、記事を参考にWordPressの準備をしましょう。
シンレンタルサーバーの場合
おすすめの中ではコスパ最高でエックスサーバーが運営する新しいレンタルサーバーサービスです。

エックスサーバーの場合
エックスサーバーは日本国内では安定のシェアがあるレンタルサーバーです。

ConoHa WINGの場合
コノハウィングは日本国内で有名なGMOが運営する比較的新しいレンタルサーバーです。
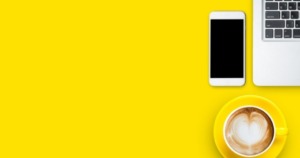
WordPressの初期設定 インストール後の設定
WordPressをインストール後にやる初期設定について紹介します。
ワードプレスのインストールに関しては、各レンタルサーバーのWordPress開設方法を参考にインストールまで行ってください。
ワードプレスにログイン
WordPressを開設したらログインしましょう!
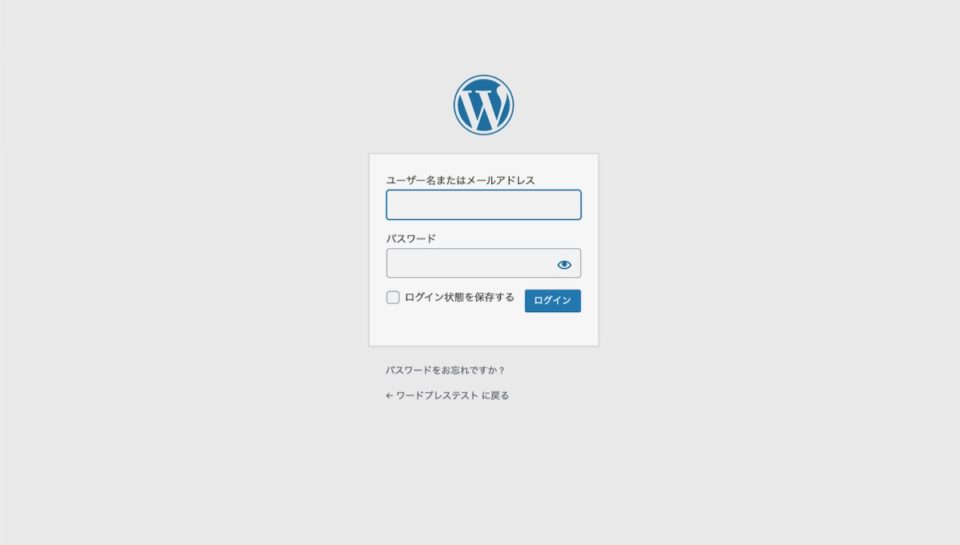
WordPressにログインする画面(URL)はブラウザにブックマークしておくと便利です。
各レンタルサーバーの管理画面からもWordPressのログインURLがわかります。
設定した「ユーザー名」or「メールアドレス」・「パスワード」を入力してログインします。
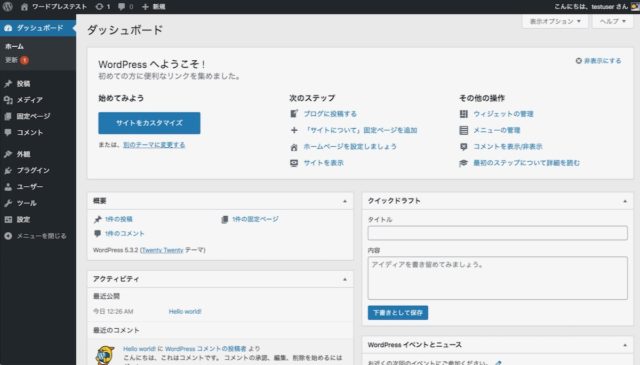
ログイン後のワードプレスの裏側はこんな感じです。
各種設定や記事の作成ができます。
ワードプレスにログインできない時の解決策
WordPressにログインできなくなった場合は、URLに以下の要領でアドレスを直に入力してみてください。
ログイン画面にアクセスできます。
WordPressのログインURLがわからなくなった場合、あなたのワードプレスのURLに以下を入力するとログインできる。
あなたのワードプレスログインURL
サイトURL/wp-admin/or
サイトURL/あなたのワードプレスのディレクトリ名/wp-admin/もしくは
サイトURL/wp-login.phpor
サイトURL/あなたのワードプレスのディレクトリ名/wp-login.php
上記の方法でログインできない場合は、WordPress自体が壊れてしまった可能性があります。
その場合は新たにWordPressを作り直す必要があります。
バックアップデータがあれば比較的簡単に復元できますが、バックアップがない場合はゼロから作り直すことになります。
サーバーのデータのバックアップ機能があるレンタルサーバーを使っっておくと、最悪の事態を逃れることができる場合があります。
WordPressのログインパスワードを忘れてしまった場合
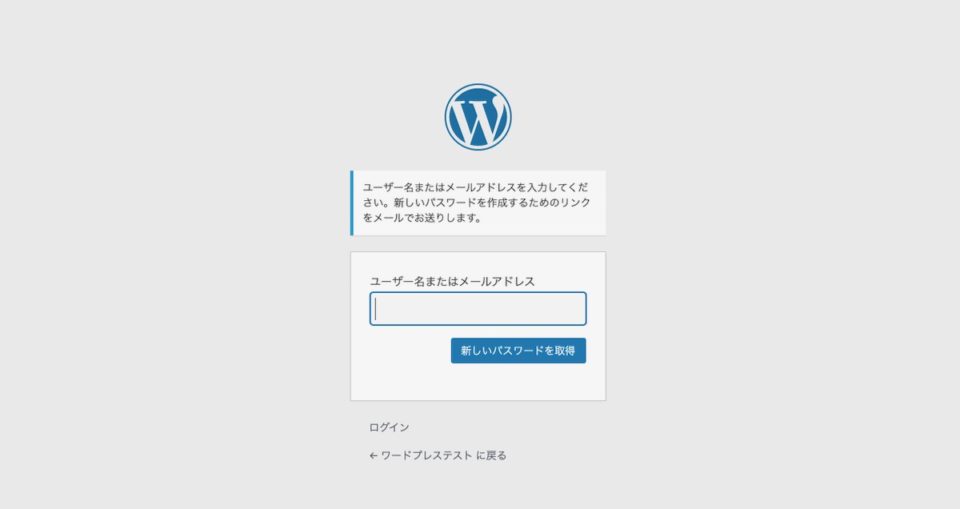
もしもWordPressのパスワードを忘れてしまった場合、再設定をすることができます。
ログイン画面の「パスワードをお忘れですか?」をクリックすると上の画面になる。
ユーザー名かメールアドレスを入力して「新しいパスワードを取得」をクリックするとメールで再設定のお知らせが届く。
パスワードを再設定すれば無事にあなたのWordPressにログインできます。
WordPressがハッキングされないためのスパム対策
WordPressはハッキングされない可能性はゼロではありません。
実際にハッキングされてWordPressブログがサーバーごと使えなくなった例も知っています。
WordPressを作ったら、必ずスパム対策を行っておきましょう。
プラグインで対応する場合は『CloudSecure WP Security』を使えば、不正ログインを防止するさまざまな設定が使えます。
SSL導入の重要性:WordPressのURLをSSL対応にする
SSLとはデータ送受信の暗号化の仕組みが『SSL』です。
SSL対応しておくと安全性を保護するだけでなくSEOランキングも高まります。
SSL対応をしていないサイトはSEO的に論外!
WordPressインストール後のURLが『http://〜』っだった場合は『https://〜』に変更します。
http://〜https://〜設定箇所:設定 → 一般設定 WordPress アドレス (URL)とサイトアドレス (URL)のURLの頭を『https://〜』に変更すると、次回からSSL対応のページが表示されます。
不要なプラグインを削除
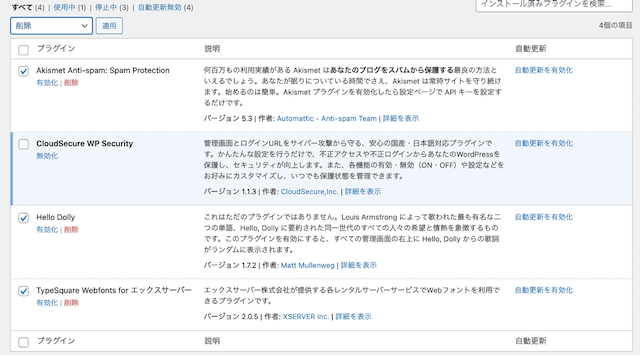
WordPressにはなくても問題ないプラグインが遊びでインストールされています。
プラグインを増やすと多機能になりますが、増やしすぎると不具合が起きやすいし処理が重くなるので不要なプラグインは削除します。
- Akismet Anti-spam: Spam Protection(コメントやフォームのスパムをブロックするプラグイン)
- Hello Dolly
- TypeSquare Webfonts for エックスサーバー
使わないプラグインは削除する癖をつけましょう!
無駄なプラグインがたくさんあるとWordPressの処理能力が落ちます。
ワードプレスは開発が頻繁に行われるので、開発が止まっているプラグインは不具合が出る恐れがあり使わない方がいいです。
おすすめのプラグインを必要に応じてインストールする
- XML Sitemap & Google News:サイトマップを配信するプラグイン・Googleニュース向けにも配信してくれる
- EWWW Image Optimizer:画像を圧縮してくれるプラグイン
- WP-Yomigana:英文字にルビを振ることができるプラグイン
- Pochipp:Amazonや楽天などのアフィリエイトボタンを作成できるプラグイン
『1』のサイトマップ系のプラグイン『XML Sitemap & Google News』はぜひ入れておきましょう。
WordPressの更新情報を配信してくれます。
それ以外は用途に合わせて入れ使うといいでしょう。
『EWWW Image Optimizer』は画像を最適化してくれるプラグインです。
画像のWebP化にもおすすめです。
具体的な設定方法は『WordPressを高速化する方法』で説明しています。

ルビを振るプラグイン『WP-Yomigana』がおすすめの理由は、英語表記がすっきりする点です。
英語表記の商品名や商標などに重宝します。
例えば「WordPress(ワードプレス)」なんて書き方をせずに「WordPress」と書いておくと見た目も読みやすくすっきりするし、英語とルビの両方を表記することでSEO対策でもメリットがあります。
すべての言葉でルビを振ると鬱陶しさもあるので、見出しの箇所などで効果的にルビを使うのがおすすめです。
Pochippは、ショッピングサイトの商品を検索してアフィリエイトリンクをボタンリンク化してくれる便利なプラグインです。
普段使っている商品を紹介したい人はぜひ使ってみてください。
Pochippは無料版と有料版があります。

パーマリンク設定を行う
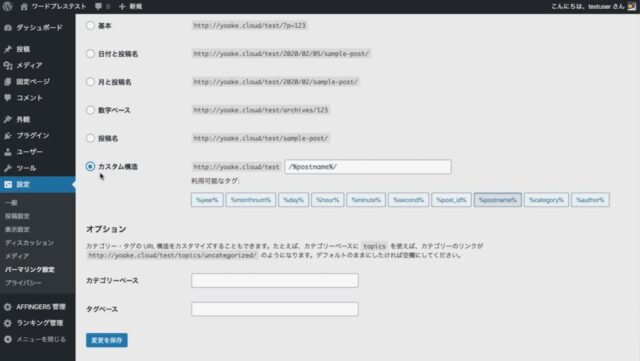
設定箇所:設定 → パーマリンク
パーマリンクとは、各ページのURLのことです。
この設定をどのような形式にするのかを選択できます。
SEOに強いブログにするためにはパーマリンク設定を「カスタム構造」で設定しましょう。
ここを下記のように『カテゴリー』『記事タイトル』となるように設定します。
/%category%/%postname%/
これは投稿記事名になる箇所で、記事ごとに適切な英語で設定するのが望ましいです。
SEO対策をする場合、商品名・商標を狙って行ったりするわけですが、例えばこの部分が「xserver」となっていると、この部分もSEO対策になるというわけです。
ブログ記事を書く場合、ここの設定を絶対に日本語にしてはいけなません。
また英語でも長ったらしい英語で設定してしまうのもSEO的にはよくないです。
このカスタム構造がSEOに強い理由は『SEOに強い最適なURLパーマリンク設定』で説明しています。

ここまでの設定はWordPressの仕組みの部分の設定です。
とりあえずはここまでできたら安全かつ便利にワードプレスが動きます!
次はデザイン面を整えていきます。
WordPressのデザインを整える
これまではWordPressの内部的な設定について紹介してきました。
次にようやくデザイン面でみためを整えていきます。
とはいえデザイン面で個性的に凝る必要はなく、ありきたりのシンプルな構成に整えることがポイントです。
あまりに個性的すぎるデザインやレイアウトはアクセスしてくれたユーザーを惑わせることとなり、せっかくサイトに訪問してくれたのに一瞬で離脱されてしまう恐れがあるからです。
ユーザーが操作に慣れているレイアウト、サイトのナビゲーションが「どこに何があるか多くの人が体感で知っている状態」にすることが大事です。
WordPressテーマのインストール
設定箇所:外観 → テーマ
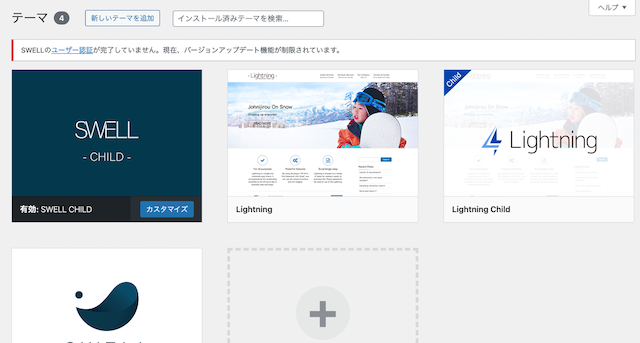
WordPressのデザインを整えたり機能を加えたりするにはワードプレスのデザインテーマをどれにするかを選ぶことで、簡単に変えることができます。
WordPressテーマ独自のブロックなどがあるため、テーマを選んだら通常は途中で変更することはおすすめしません。
テーマを変更すると記事を大幅に修正する必要があるので、大変な手間がかかってしまいます。
ワードプレスの代表的なデザインテーマは以下のものがあり、日本国内では『SWELL』がとても好評です。
エックスサーバーを使えば有料テーマのSWELLを割引で購入することができます。
使わないWordPressテーマは1つを残して削除しておきましょう。
デザインテーマをひとつ残す理由はトラブル発生時に必要になることもあるためです。(実際にそういう事態を経験したことはないですが)
サイドバーの設定手順
- ナビゲーション
- プロフィール
- 人気記事・おすすめ記事
- 広告など
SWELLを使ったサイドバーを使わない1カラムの設定
設定箇所:カスタマイズ → サイドバー → チェックを全て外す
最近はスマホ表示を前提とした、サイドバーを表示しない1カラムのシンプルなブログやサイトも増えています。
PCからアクセスしても違和感なく、みやすいサイトに仕上がります。
この場合、フッターにサイドバーに入れる要素を入れます。
SWELLを使えばワンカラム構成のシンプルなブログサイトを簡単に作ることができます。
従来通りのサイドバーを表示するレイアウトもまだまだ人気です。
どちらにも共通するのは、表示しておきたい要素をサイドバーに集めるか、フッターに集めるかの違いがあるだけです。
SWELLを使ったスマホの固定フッターの設定はこちらで紹介しています。

プライバシーポリシーの設定
プライバシーポリシーはアクセスしてきた人に対して、個人情報に関してどのように管理・保護するのかを明文化するものです。
Cookieや広告配信を行う場合はユーザーの個人情報を取り扱うことになるので必須といえます。
お問い合わせフォームの設定
お問い合わせフォームを設定する重要性は、ホームページはもちろん必須ですし、ブログでも商品レビューなどの執筆依頼が来ることもあるのでメールフォームの設定はぜひ行っておきましょう。
『Contact Form 7』というプラグインを使いますが、そのプラグインが使えないサーバーの場合、その他のメールフォームプラグインを使いましょう。
昔はWEBデザインの依頼はメールでの問い合わせがほとんどでしたし、ブログ運営でもメールフォームを作っておいたら取材依頼や商品提供&レビューなどの依頼は実際にありました。
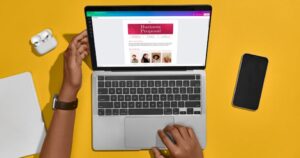
WordPressにGoogleアナリティクスの設定をする
GoogleアナリティクスとはGoogleが無償で提供しているサイト解析ツールだ。
- 自分のブログのアクセス数がわかる
- よく読まれている記事がわかる
- どこからアクセスが来ているかわかる
- リアルタイムで何人、どの記事を読んでいるかがわかる
- どれぐらいの時間記事が読まれているかがわかる
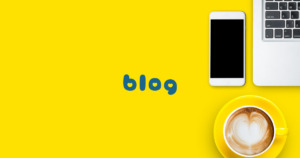
WordPressにGoogleサーチコンソールの設定をする
- 自分のブログのアクセス数がわかる
- よく読まれている記事がわかる
- どこからアクセスが来ているかわかる
- リアルタイムで何人、どの記事を読んでいるかがわかる
- どれぐらいの時間記事が読まれているかがわかる
Googleサーチコンソールを使うと、ブログの更新情報を素早くGoogleに送信したり、どんなキーワード(クエリ)で検索流入があるのかとか、表示回数やクリック数を知ることができる。

これでワードプレスの設定は一応完了です!
お疲れ様でした!
WordPress運営でよくある質問・トラブルシューティング
WordPressが手軽に簡単に開設できるようになりました。
でもトラブルが起きた時に自分で解決できない人も増えているようです。
むかしWordPressサイトを納品した1週間後ぐらいに、クライアントさんから「WordPressが壊れた」と連絡が来ました。
どうやら操作ミスで壊してしまったようなのです。
原因を調べたところ1から作り直すほうが早かったので、再度構築費用をいただいてWordPress構築を行ったことがありました。
運営期間が長く、記事数などが多い場合は復旧費用が跳ね上がる場合があるのでバックアップが取れるレンタルサーバーを使っておきましょう。
まるごと復旧でなんとかなる場合もあります。
それから、いざという時に依頼できるプロを知っておくのもWordPressを長く運営していくいい方法かもしれません。
- ブログが急に見れなくなりました!どうしたらいい?
-
おそらくレンタルサーバーかドメインの更新し忘れです。
レンタルサーバーやドメイン費用を支払って復旧させましょう。
- WordPressにログインできなくなりました!どうしたらいい?
-
ログインパスワードを忘れてしまった場合は、ログイン画面から新しいパスワードを設定しましょう。
ログインURLがわからない場合は、ドメインの後ろに『/wp-login.php』をつけてアクセスしてみましょう。
ログイン画面が表示されます。
WordPressのエラー対処チェック方法
WordPressやPHP、WordPressテーマのバージョンを元に戻す。

WordPressやPHPをバージョンアップするときは、少しびびりながら行いましょう。
ワードプレスが表示されなくなることが稀にあります。
原因はひとつではないので、そんな時は次の項目をチェックしましょう。
- WordPressのバージョン確認
- PHPのバージョン確認
- テーマのバージョン確認
- プラグインを全てオフにする
WordPressの設定を変更したり、WordPresがアップデートした時に不具合が起こりやすくなります。
エラーが起こった場合は、基本はエラーが起きる前の状態に戻しましょう。
プログラムの組み合わせが悪く不具合が起こっている場合がほとんどです。
更なるバージョンアップで解消することもあります。
プラグインが悪さする場合はプラグインの開発が放置されている場合とかです。
無料テーマで機能増やそうと思うとプラグインが増えるて重くなりがちです。
プラグインの更新もプラグインの数が多いほど管理の負担が増えるし、エラーが出る原因が増えるということです。
開発がアクティブなWordPressテーマやプラグインを使いましょう。


