
ブログの始め方をブログの歴史もあわせて初心者向けにやり方を徹底解説

シンレンタルサーバーのWordPressブログの作成・申し込み手順
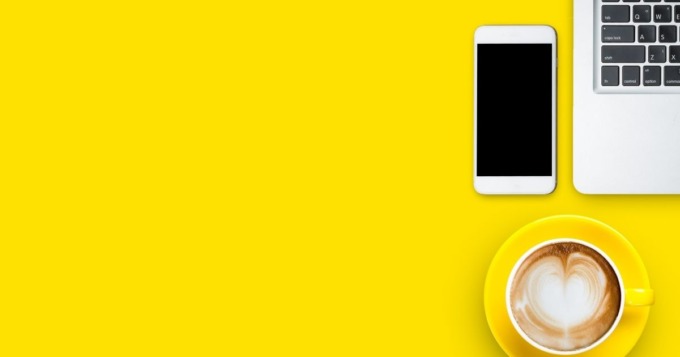
永久無料ドメインが取得できるレンタルサーバーの条件をわかりやすく解説

「アフィリエイトはやめとけ」と言われる理由 アフィリエイトで捕まる事例あり

WordPressブログに人気のレンタルサーバー 【新規契約・乗り換えにおすすめ】トップ3

WordPressブログ 人気テーマランキング トップ3はどれ?

SWELLテーマの使い方やテンプレートカスタマイズ機能を紹介

趣味ブログの収益化におすすめ 月3万円を稼ぐ具体的な方法を初心者向けに解説
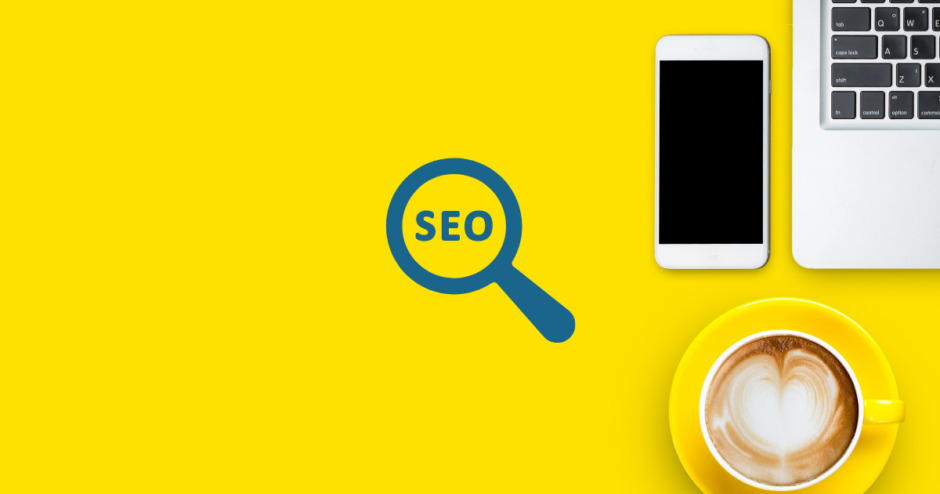
SEO対策とは?キーワード選定、サイト設計を初心者にもわかりやすく解説
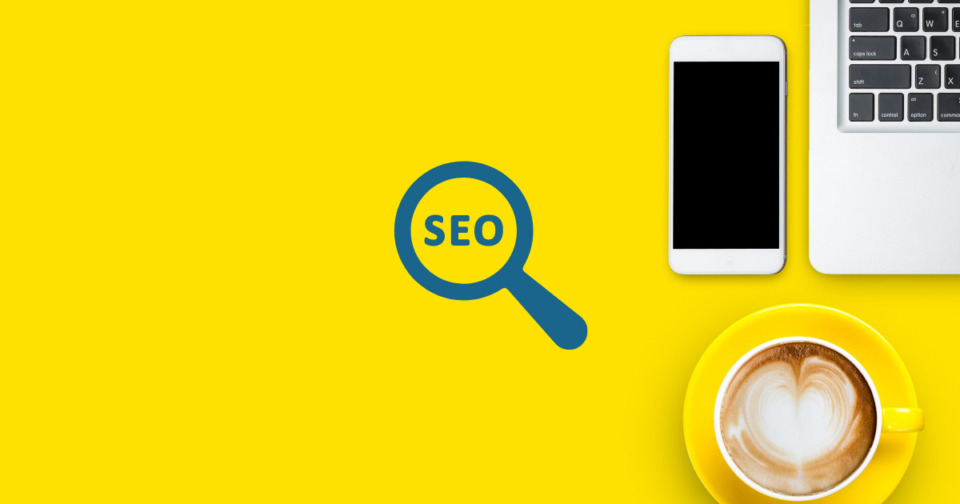
ラッコキーワードのメリットやキーワードプランナーとの違いをわかりやすく解説
エックスサーバーのWordPressブログの始め方 簡単インストールの手順と設定


元WEBデザイナーのYoake Webです。
今はコンテンツ運営で収益を得ています。
ブログがあればネットでの集客から販売まで行うことが可能です。
WordPressを利用して独自のショッピングカートを構築することも可能だ。
ワードプレスを自分で設置できるようになれば、それ自体で仕事を取ることもできる。
会社でホームページを開設する必要がある場合、全くネットに疎くてもプログラムが全然分からなくてもOK。
以前はワードプレスを始めるにはプログラム言語やサーバーのことがわからなければ開設することが難しかったが、今はワンクリックで設置することができる。
あとは設定方法を覚えればいいだけだ。
ワードプレスで集客を有利にするための方法も紹介していきます。
初心者向けエックスサーバーでWordPressサイトを作る手順
初心者がWordPressブログを簡単に作る手順を、インストール・プラグイン 設定・セキュリティー対応なども含めて説明していきます。
WordPressを始める簡単な流れ
- サーバー契約
- 独自ドメイン取得
- 1Clickでワードプレスを開設
- ワードプレスを設定
開設にかかる費用と時間
- 費用 約10,560円
- 時間目安 約1時間
ワードプレスで個人ブログを失敗せずに始めるには?
WordPressで失敗しないために
WordPressの開設で失敗してしまう人がよくやりがちなことは手順通りに行わずに失敗するケースが多い。
まったくの初心者ならば、完全に手順通りに一度設置をしてみて欲しい。
今もしパソコンでこの記事をみているならば、スマホでページを開いて手順を追っていこう。
作業はパソコンでするようにしよう。
自信がない人は一度テスト開設してみることをオススメする。
あとでそのまま本稼働することも可能だ。
いきなり本番の設置はせずに別のサブディレクトリ(ほんとに使いたいURL以外)でテスト設置をしてみてほしい。
例) https://yoake.cloud/test/
一度WordPressの設置に成功すれば2度目の方がスムーズに行えるだろう。
作業を始める前に準備しておくもの
- メールアドレス(登録時に必要)
- キャッシュカード(サーバー契約時に必要)
- ドメイン名
メールアドレスがない場合はGoogleのメールアドレスを作りましょう。
Googleのアカウントは今後もブログ運営に必ず必要だ。

ドメイン名は何にしようかなぁ?
なんて、ドメイン名がまだ決まってない場合はこれを参考にして欲しい。
ブログ名は3秒で決めよう!
- 個人ブログなら「あなたのニックネーム」+「Blog」がおすすめ! 伸びるブロガーにこのパターンが多い 悩んでる時間がもったいないし、凝った名前を付けてしまうと飽きるから 例) funa + blog = funablog.com etc…
- 会社・お店など 会社名or店名 yoakeweb.com etc…
長すぎるドメイン名は覚えてもらいにくいのでオススメしません。

覚えにくいより覚えてもらいやすいキャッチーなほうがいいです。

WordPressを開設する手順
- WordPressを1Clickで開設
- WordPressを開設する準備 独自ドメイン
- WordPressにログインして設定しようワードプレスのパーマリンク設定
- WordPressのURLの設定 URLをSSL対応にする
- WordPressのディレクトリ設定を変更する
- WordPressテーマをインストールする
- WordPressに必要最低限のプラグイン
- WordPressにGoogleアナリティクスの設定をする
- WordPressにGoogleサーチコンソールの設定をする
とりあえず今すぐエックスサーバーを無料で使ってみることができる。
気に入ったらもちろん料金を払って本格的に運営していこう!
10日間は無料でお試しができる
》 月額900円(税抜)から、高速・多機能・高安定レンタルサーバー『エックスサーバー』![]()
WordPressを1Clickで開設
レンタルサーバーとドメインが用意できたら、いよいよWordPressの開設だ。
1Clickでできてしまうのでご安心を。
エックスサーバーを使う前提で説明しています。
WordPressを開設する準備 独自ドメイン
ワードプレスを開設する前にドメインとSSLの設定が必要だ。
エックスサーバーならマニュアル通りにやればOK。
ドメイン開通時とSSl化した時にすぐに反映されないかもしれないので、その時はあわてずに反映されるのを待とう。
WordPress簡単インストールの手順
- エックスサーバーにログイン
- サーバーパネルにログイン
- エックスサーバー のWordPress簡単インストールで必要事項を入力
- 入力内容を確認
- インストールボタンをクリック!
- WordPressインストール完了!
エックスサーバーの「WordPress簡単インストール」の画面まで移動しましょう。
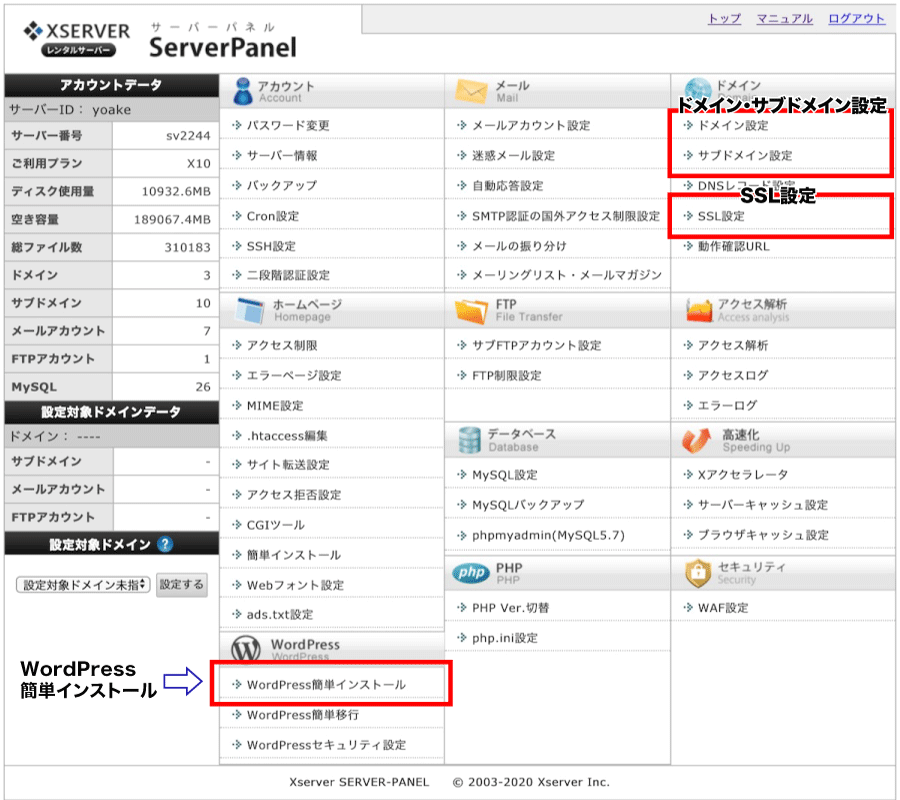
エックスサーバーのサーバーパネルから「WordPress簡単インストール」をクリック!
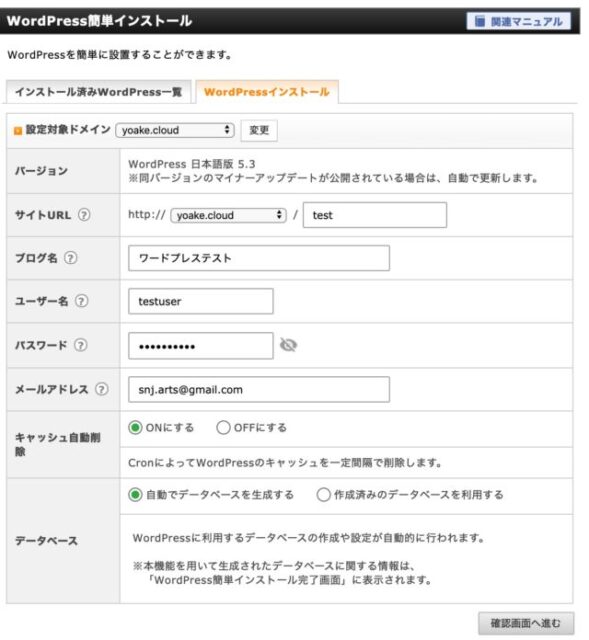
各項目の設定を任意の設定を入力。
見本の通りじゃなくてもいい。
- WordPressをインストールするディレクトリ名を決める
ここでは「test」としていますが「wp」「blog」などがおすすめ - ブログ名を入力、後で変更できるので適当でもよい
- ユーザー名 ワードプレスにログインする時に必要な項目
- パスワード 憶測されにくいパスワードを使おう
- あなたのメールアドレスを入力
- ほかはそのままでOK!
「確認画面へ進む」をクリック!
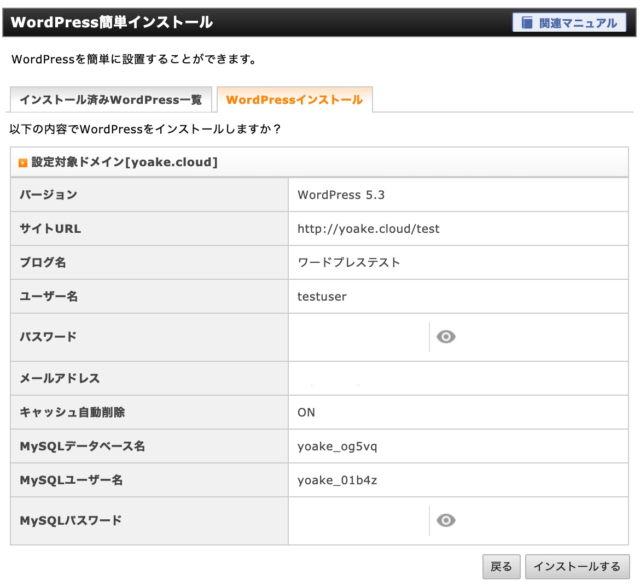
これが確認画面です。
実際にはパスワード・メールアドレス・MySQLパスワードが入力されている。
ちなみにMySQLとはデータベースのことだが、深く理解していなくても動くのでご安心を。
確認できたら「インストールする」をクリック!
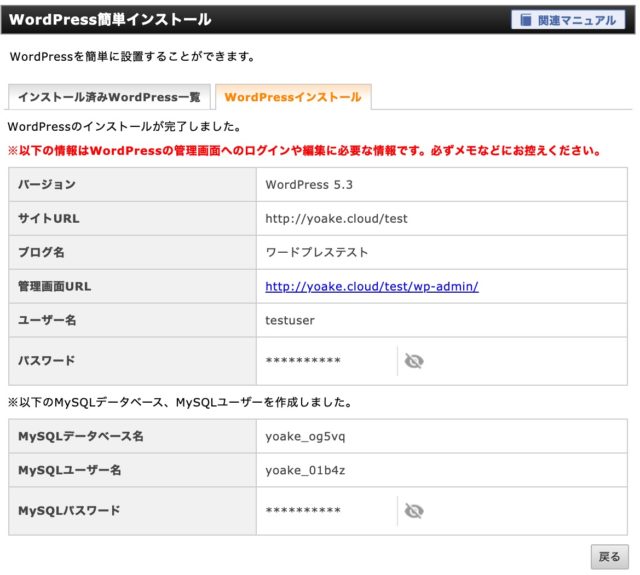
無事にインストールが完了したらこの画面になる。
「管理画面URL」というろころがワードプレスのログイン画面だ。
パスワードの「目のアイコン」をクリックするとパスワードが表示される。
パスワードとMySQLパスワードは別のものなので、必ず両方表示させて、両方メモしておこう。
スクショ&コピペしてメモ帳なのに保存しておこう。
MySQLパスワードがわからないとトラブった時にWordPressを最悪復活できないので注意。
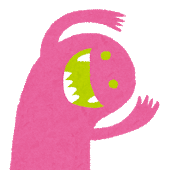
これでワードプレスのインストールは完了!
お疲れ様でした!

ここからが本番なのでちょっと一息入れておこう。
WordPressのテーマを有料にするか無料のものにするのかは考えておいて欲しい。
まったく金がないなら無料のものでも構わないが、お金があるなら迷わず有料のものを選ぼう。
私の場合、全く金がなかったので月収50万円を達成するのに3年もかかってしまった・・・
お金があるなら迷わず有料テーマを選ぼう。
有料テーマの投資ぐらい、すぐに取り戻すことが可能だ。
WordPressにログインして設定しよう
「管理画面URL」というろころがワードプレスのログイン画面だ。
クリックしてログインページへ飛ぼう。
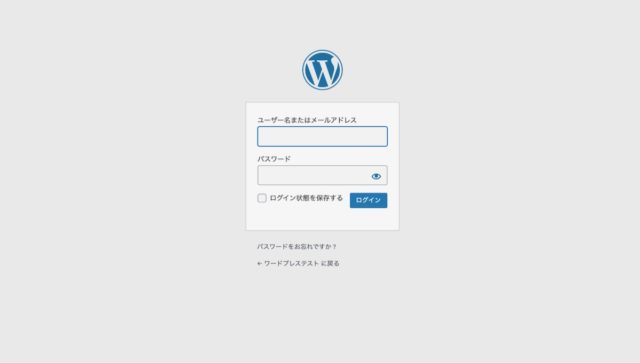
先ほど設定した「ユーザー名」or「メールアドレス」・「パスワード」を入力してログインしよう。
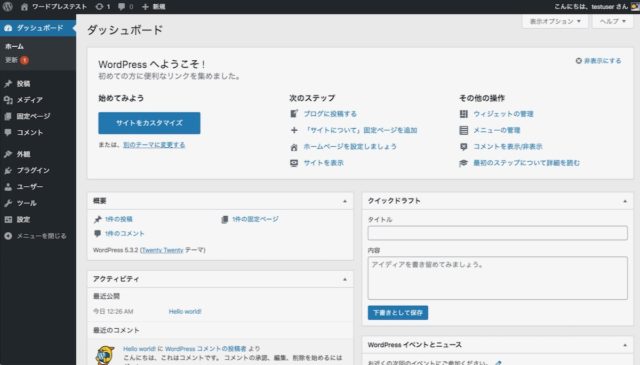
ログインしたらこんな画面になる。
これがワードプレスの裏側だ。
ここで各種の設定をしたり記事を書いたりするのだ。
月収100万円ブロガーも収入0円ブロガーも初めはこの画面をみるのだ。
ここからの設定などで収入が変わってくるので集中して設定したいところだ。
- パーマリンク設定
- URLの設定
ワードプレスのパーマリンク設定
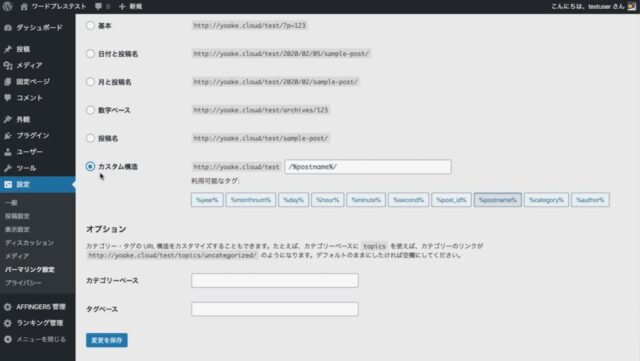
ワードプレスの左メニューの中に「パーマリンク設定」というところがある。
これはブログの記事ごとのURLの方針を決める設定をするところだ。
SEOに強いブログにするためにはパーマリンク設定を「カスタム構造」で設定しよう。
ここ(タグ)を下記のように設定しよう。
/%postname%/
これは投稿記事名と思ってもらっていい。
SEO対策をする場合、商品名・商標を狙って行ったりするわけだが、ここが例えば「xserver」となっているとこの部分もSEO対策になるというわけだ。
ブログ記事を書く場合、ここの設定を絶対に日本語にしてはいけない。
また英語でも長ったらしい英語で設定してしまうのもSEO的にはよくないことも知っておこう。
また詳しく説明するがSEO的に不利だからだ。

WordPressのURLの設定 URLをSSL対応にする
WordPressはデフォルトでは「http://〜」となっておりSSL化されたURLになっていない。
だからここを変更する必要がある。
もうひとつ、独自ドメインのURLで運用するためにディレクトリの変更をする必要がある。
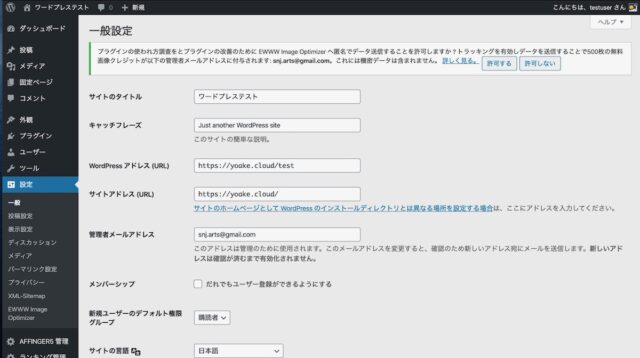
- WordPressアドレスを「http://〜」を「https://〜」に変更(SSLに対応する)
- サイトアドレス(URL)を変更する
WordPressは世界共通のCMSなのでスパムに狙われやすいのがデメリット。
スパムはログインページを攻撃してくる。
ログインページへのスパムを回避するために、ディレクトリ(フォルダ)階層を変更することでログイン( wp-admin) ページを隠すことができる。
しっかり対策すれば特に怖いことはない。
この設定はWordPressの公式でもおすすめの設定だ。
この設定をしなくてもワードプレスの運営はできるが覚えておくと安心だ。
サイトアドレスを変更するといったんワードプレスにはアクセスできないようになる。
ワードプレスが表示されなくなっても慌てずに次の作業に進もう。
WordPressのディレクトリ設定を変更する
次にサーバー側の設定でドメインと先ほど設置したWordPressを紐づける作業をする。
エックスサーバー のログイン画面
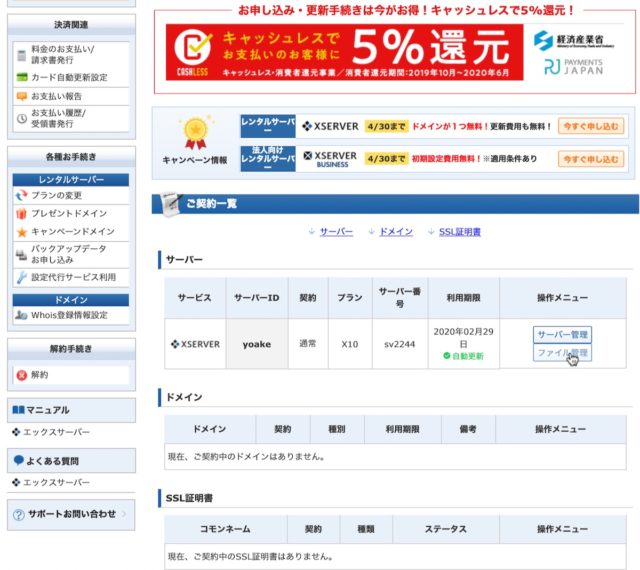
先ほどまでは「サーバー管理」の画面を開いて作業をしていた。
今度は「ファイル管理」にアクセスしよう。
サーバーに設置されているデータファイルを直接みることができる。
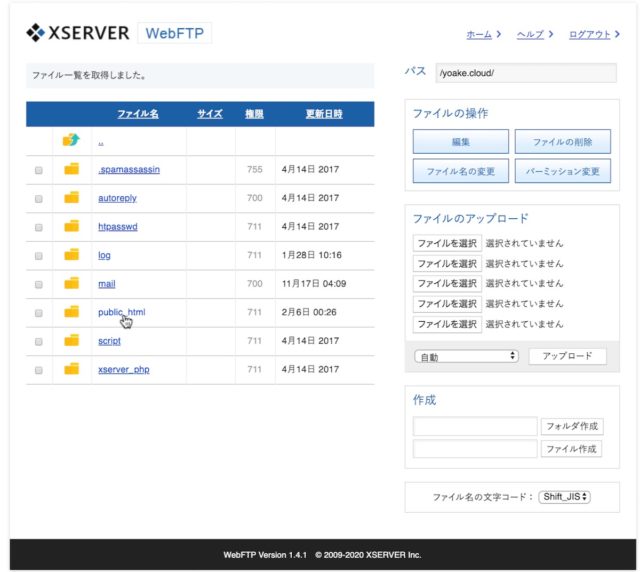
ドメイン直下の画面だ。
「public_html」の中にはインターネットにに公開されているデータが格納されている。
「public_html」をクリックしてディレクトリの中に入ろう。
「public_html」の中に入ると先ほど自分で指定したディレクトリ名、この記事の説明だと「test」のディレクトリがあるのでそこをクリック。
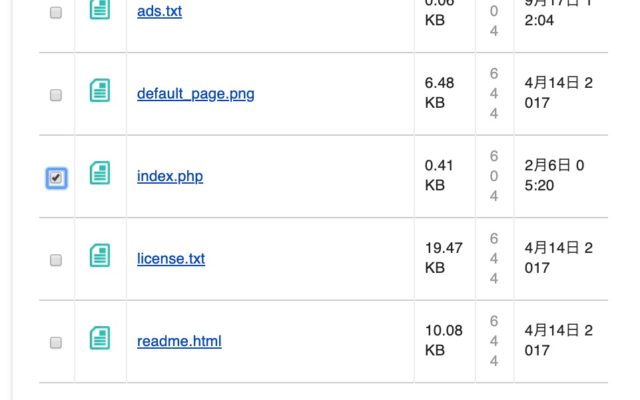
中に入るとWordPressのデータが丸裸で格納されている。
1:この中の「index.php」というファイルをローカル(あなたのパソコンな中)にダウンロードしよう。
このデータはWordPressのトップページを表示する大切なデータだ。
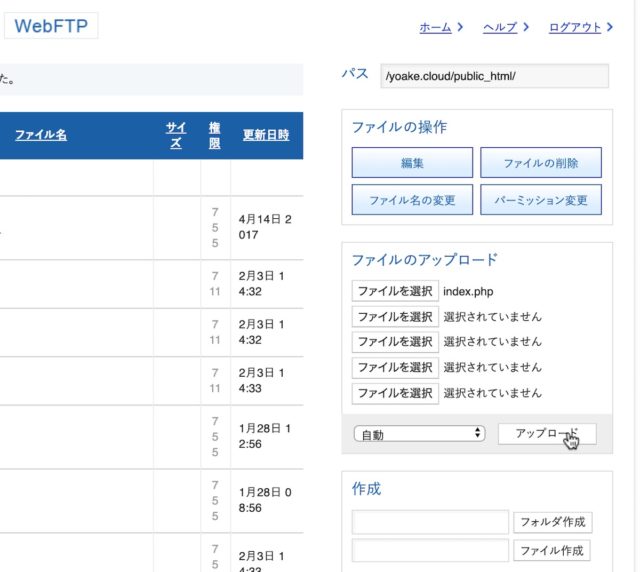
次にダウンロードした「index.php」をひとつ上のディレクトリにアップロードする。
2:ひとつ上のディレクトリに戻ろう。上矢印のフォルダをクリックすればOK!
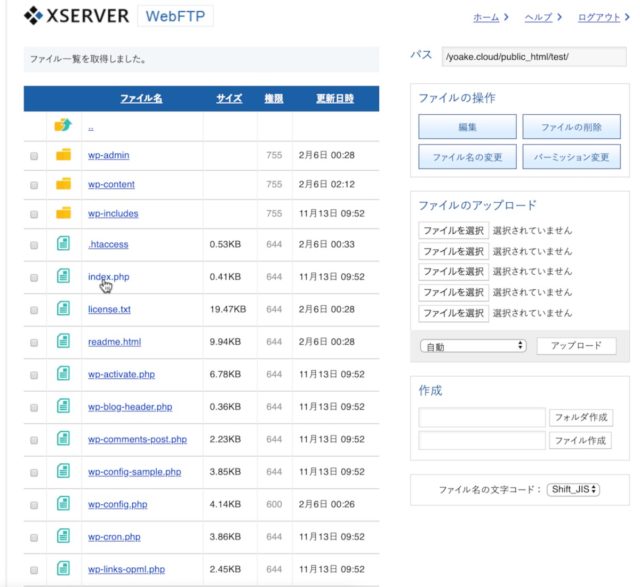
ひとつ上のディレクトリに戻ったら、そこにダウンロードした「index.php」のファイルを選択してアップロードする。
ここまできたら設定はあと一息だ!
アップロードした「index.php」を編集する。
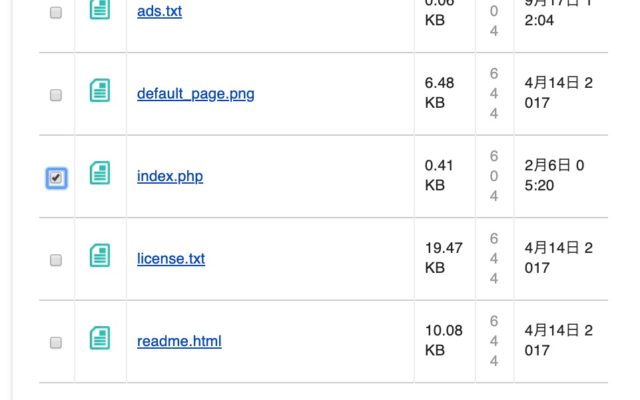
「index.php」の□をクリックしてファイルを選択する。
次に「ファイルの操作」の中から「編集」をクリック!
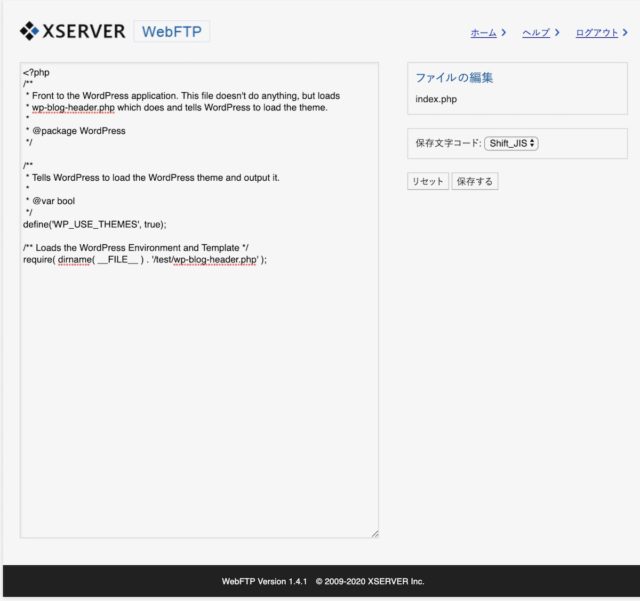
ファイルのデータ編集ができるようになる。
require( dirname( __FILE__ ) . ‘/wp-blog-header.php’ );
この部分を下のように変更する
require( dirname( __FILE__ ) . ‘/test/wp-blog-header.php’ );
下線部分はあなたが決めたフォルダ名のこと。
文字列の頭に「/」半角スラッシュを必ず入れよう。
編集が終われば保存するをクリック!
同フォルダ内に「index.html」というファイルがある場合はそれを削除しよう。
「index.html」というファイルがあると、URLにアクセスした時にそのファイルが優先的に表示されるので、ワードプレスのデータは表示されないというわけだ。
削除する時に誤って「index.html」以外のファイルを削除してしまわないように気をつけよう。
この設定方法はWordPressの公式サイトでも推奨されている方法です。
》参考公式情報:WordPress を専用ディレクトリに配置する
無事に設定が完了していればあなたのワードプレスが表示されるようになります。
自分のワードプレスのURL(サイトアドレス)にアクセスしてみよう!
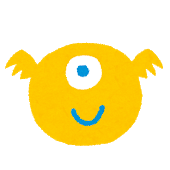
これでワードプレスの設定はとりあえず完了!
お疲れ様でした!
WordPressのテーマ(テンプレート)設定
WordPressテーマを決めよう。
お金がなければ無料のテーマでも構わないが、わずかの投資てSEOにも強く販売力も強いテーマを買うことができる。
初期投資を惜しまないことをおすすめします。

エックスサーバーは今一番人気のWordPressテーマ『SWELL』を割引で買える点です。
SWELLを割引で買えるのはエックスサーバーだけです!

WordPressテーマをインストールする
WordPressのテーマはダッシュボード(ワードプレスの管理画面)の「外観」→「テーマ」で行う。
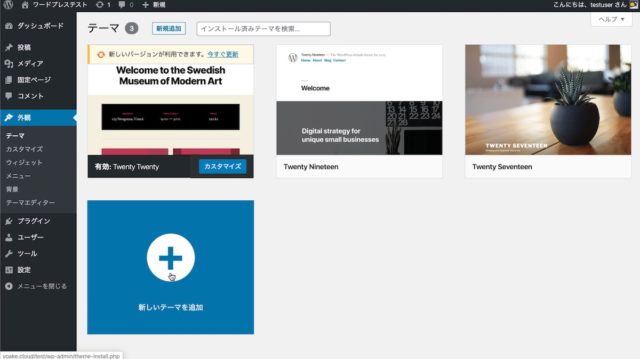
デフォルトのテーマがいくつかあらかじめインストールされている。
あとで使わないテーマは削除してしまおう。
無事インストールできたら表示させてみよう。
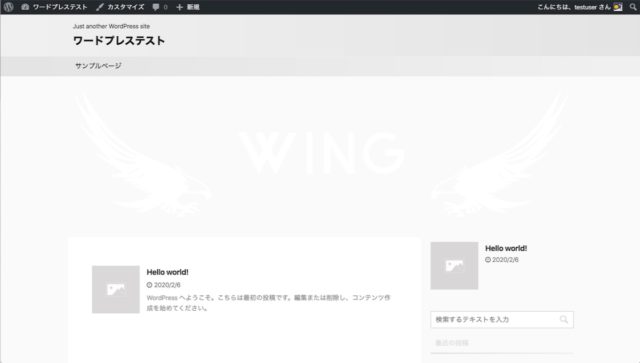

WordPressに必要最低限のプラグイン
WordPressはプラグインによって機能を拡張することができる。
しかしプラグイン を入れすぎると不具合も起こりやすくなる上に、ブラウザ表示が遅くなりSEO的には致命傷となってしまう。
下の画像は必要最低限のプラグインだ。
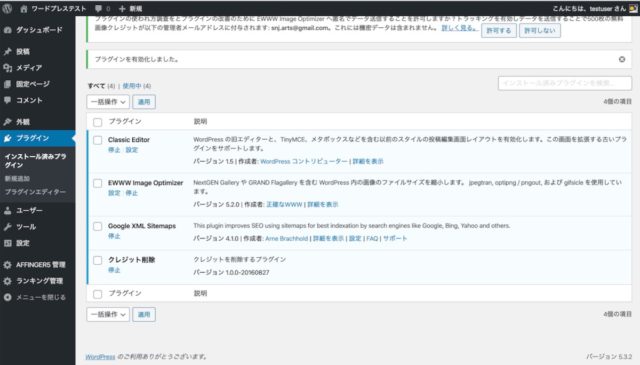

WordPressにGoogleアナリティクスの設定をする
GoogleアナリティクスとはGoogleが無償で提供しているサイト解析ツールだ。
- 自分のブログのアクセス数がわかる
- よく読まれている記事がわかる
- どこからアクセスが来ているかわかる
- リアルタイムで何人、どの記事を読んでいるかがわかる
- どれぐらいの時間記事が読まれているかがわかる
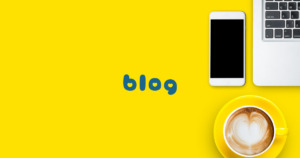
WordPressにGoogleサーチコンソールの設定をする
- 自分のブログのアクセス数がわかる
- よく読まれている記事がわかる
- どこからアクセスが来ているかわかる
- リアルタイムで何人、どの記事を読んでいるかがわかる
- どれぐらいの時間記事が読まれているかがわかる
Googleサーチコンソールを使うと、ブログの更新情報を素早くGoogleに送信したり、どんなキーワード(クエリ)で検索流入があるのかとか、表示回数やクリック数を知ることができる。

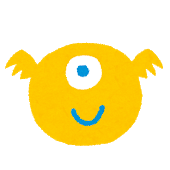
これでワードプレスの設定は完了!
お疲れ様でした!
早速記事を書いてみましょう!

いつでも永久無料独自ドメイン2個
\初期費用無料/
エックスサーバーが運営するシンレンタルサーバーはコスパ最高
エックスサーバーが新しいレンタルサーバーサービス『シンレンタルサーバー』の運営をしています。
エックスサーバーの安定したサーバー管理技術を活かし、さらに最新技術のWordPressの高速化を実現したプランです。
エックスサーバーよりもシンレンタルサーバーの方がパフォーマンスがいいのでおすすめです。
これからWordPressブログを作る人はシンレンタルサーバーもチェックしましょう!

永久無料ドメイン1個 or 10日間無料お試し期間




