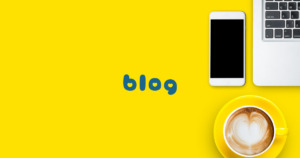ブログの始め方をブログの歴史もあわせて初心者向けにやり方を徹底解説

シンレンタルサーバーのWordPressブログの作成・申し込み手順
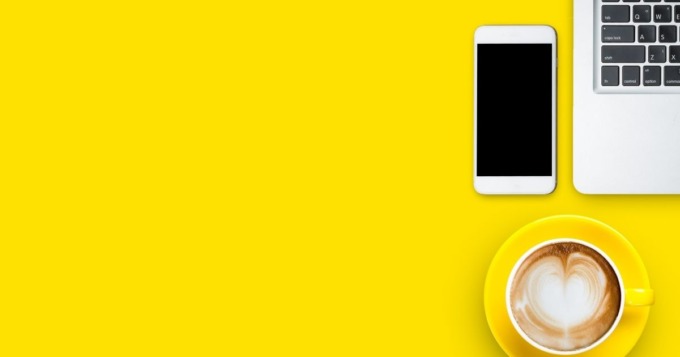
永久無料ドメインが取得できるレンタルサーバーの条件をわかりやすく解説

「アフィリエイトはやめとけ」と言われる理由 アフィリエイトで捕まる事例あり

WordPressブログに人気のレンタルサーバー 【新規契約・乗り換えにおすすめ】トップ3

WordPressブログ 人気テーマランキング トップ3はどれ?

SWELLテーマの使い方やテンプレートカスタマイズ機能を紹介

趣味ブログの収益化におすすめ 月3万円を稼ぐ具体的な方法を初心者向けに解説
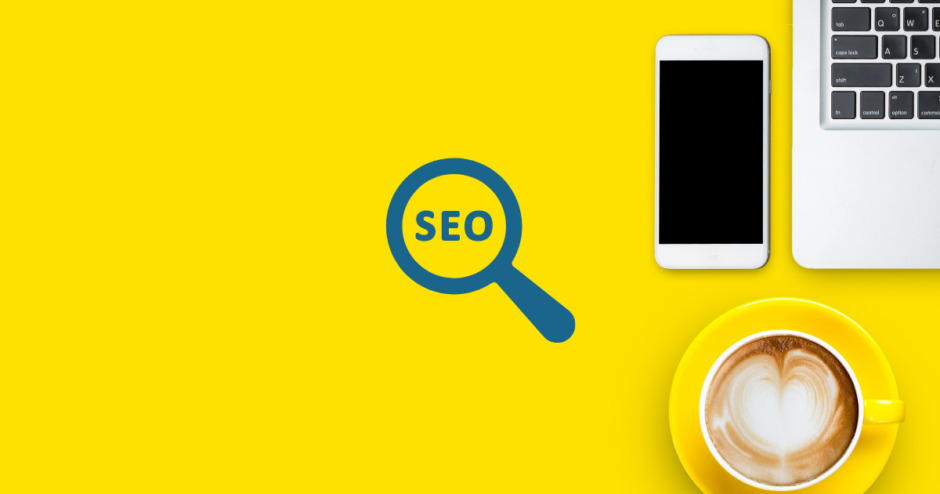
SEO対策とは?キーワード選定、サイト設計を初心者にもわかりやすく解説
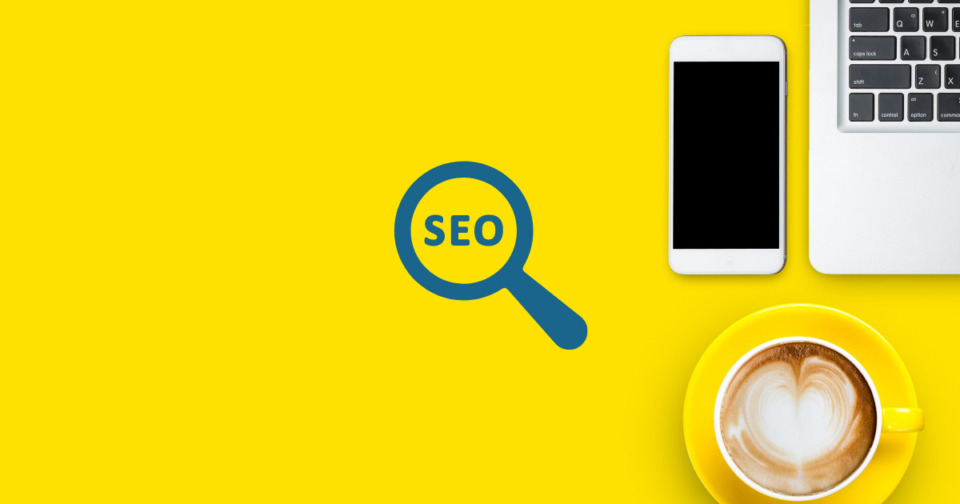
ラッコキーワードのメリットやキーワードプランナーとの違いをわかりやすく解説
ConoHa WINGの評判やデメリット やめとくほうがいい?お試し期間なし?
ConoHa WINGでWordPressブログを作成する手順
クレジットカードがあれば10分ほどあれば契約からWordPressブログ開設まで完了します。
- ConoHaアカウントを作る
- 料金プランを選択する
- WordPressかんたんセットアップを行う
- サイト名・ドメイン名・ユーザー名・パスワード・使用するテーマを決める(ここではCocoonを選択すればOK)
- 支払い料金を確認して「お申し込み」ボタンをクリック
- しばらくしてWordPressの開設まで完了しています ここまで最短10分程度
- サイトの独自SSL設定を行う
- WordPressの初期設定を行う
ConoHa WINGサーバーは私が今まで使ったレンタルサーバーの中で一番簡単に申し込みからWordPressブログ開設までできたレンタルサーバーでした。
初心者でも失敗せずに迷わずにWordPressブログを作成できます。
準備1|レンタルサーバーを借りる(ブログのデータ置き場)
まずはレンタルサーバーを借りましょう。
レンタルサーバーはあなたのブログを置く本拠地となります。
無料ブログでもブログを開設できますが、本格的にアフィリエイトで収益化をめざすならレンタルサーバーを借りましょう。
無料ブログではアフィリエイトリンクを掲載できなかったり、書く内容も規制されていたりと自由度が低いのです。
独自ドメインを取得してレンタルサーバーを利用しましょう。
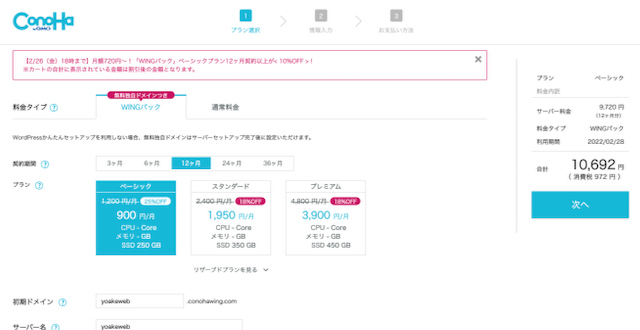
はじめてレンタルサーバーを借りたり、今のレンタルサーバーに不満があるならConoHa WINGはおすすめです。
私も実際に使ってみてブログの表示速度がはやくなりましたし、複数あるブログの運営管理が簡単になりました。
おすすめのプランは「WINGパック」ベーシック・12ヶ月のプランです。
初期投資が1万円程度で1年間ブログの運営をすることができます。
3ヶ月プランから始めてもいいですが、結果的には割高になってしまいます。
準備2|ドメインを決める(サイトのURL)
ドメインとは、当ブログなら yoakeweb.com です。
ドメインはあなたの名前でもあり住所でもあります。
どんなドメイン名でもいいのですがポイントがあります。
- 短くて覚えやすいキャッチーな名前
- ドメインの種類はできるだけ.comで取得する
意味もなく長いドメイン名よりも、短くてキャッチーな方が覚えてもらいやすいですし、検索結果でも目立ちます。
ドメインの種類はいろいろありますが、サイト評価が比較的高い.com もしくは .net を選んでおくのが安心で間違いがないです。
大手サイトもニッチな種類のドメインでサイトを開設したために、.comに変更してドメインパワーを上げた実例もあります。
安いドメインなどもありますがGoogleの評価は低いといわれています。
yoakeweb.com のドメインを取得した当時は、よく似たほかのドメインや名前が混ざって検索結果にでてきていましたが、今では1番に出てきます。
独自ドメインは、通常有料ですがConoHa WINGならレンタルサーバーを契約すれば無料で永年無料になるプランでドメインをもらうことができます。
ConoHaアカウントを作る
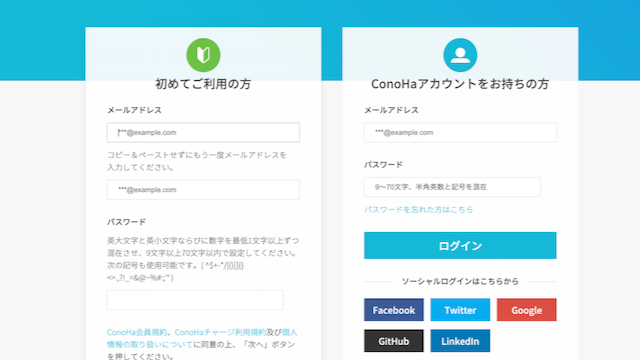
料金プランを選択する
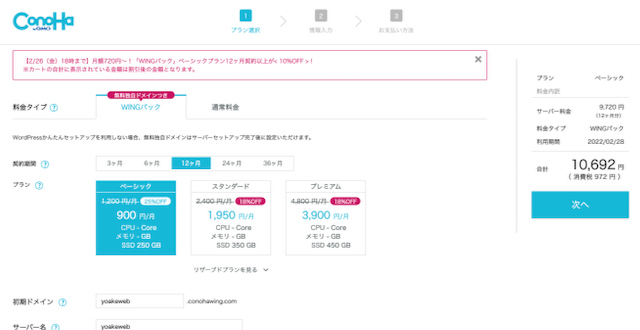
サイト名・ドメイン名・ユーザー名・パスワード・使用するテーマを決める
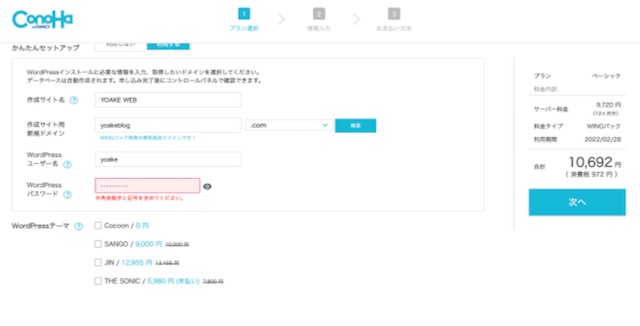
パスワードなどは別途メモして控えておきましょう。
他のブログサービスから移行する場合は次の記事を参考にしてください。
支払い料金を確認して「お申し込み」ボタンをクリックして完了!
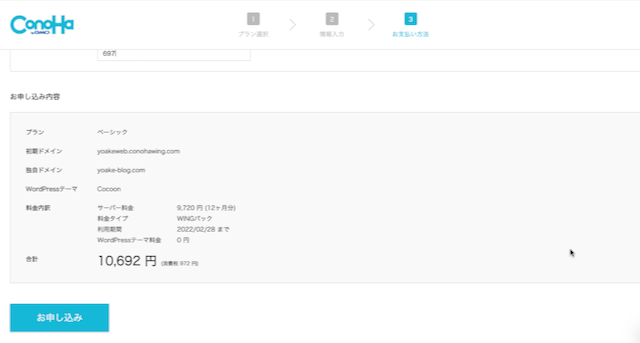
支払いが完了すればWordPressがインストールされ、独自ドメインも開通した状態になります。
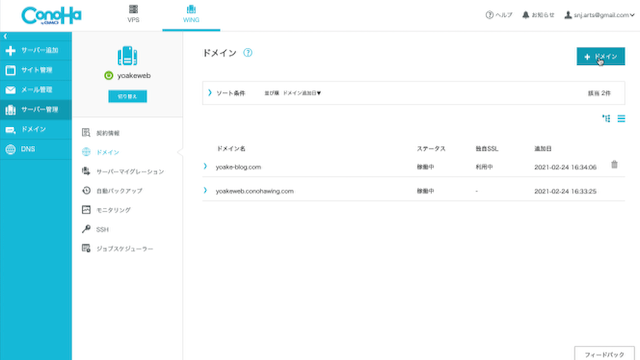

ConoHa WINGを使えば、初心者でもあっというまにワードプレス ブログが完成します。
WordPressの設定を最適化しよう
初心者にとってむずかしいのは開設方法よりもWordPressの設定や運営方法です。
わからない場合は本を一冊読んでもいいくらいのスキルが必要です。
最低限以下のことは設定確認しましょう。
- WordPressにログインして設定しよう
- ワードプレスのパーマリンク設定
- WordPressに必要最低限のプラグイン
- WordPressにGoogleアナリティクスの設定をする
- WordPressにGoogleサーチコンソールの設定をする
WordPressにログインして設定しよう
「管理画面URL」というろころがワードプレスのログイン画面だ。
クリックしてログインページへ飛ぼう。
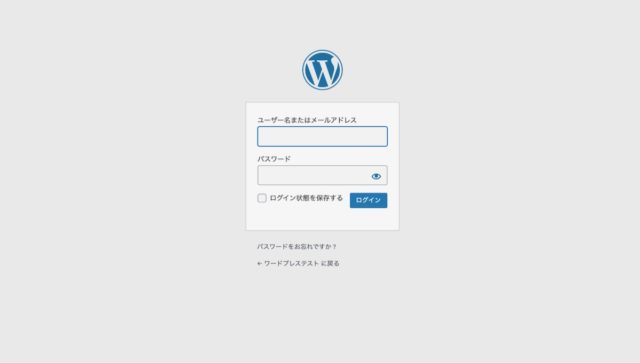
先ほど設定した「ユーザー名」or「メールアドレス」・「パスワード」を入力してログインしよう。
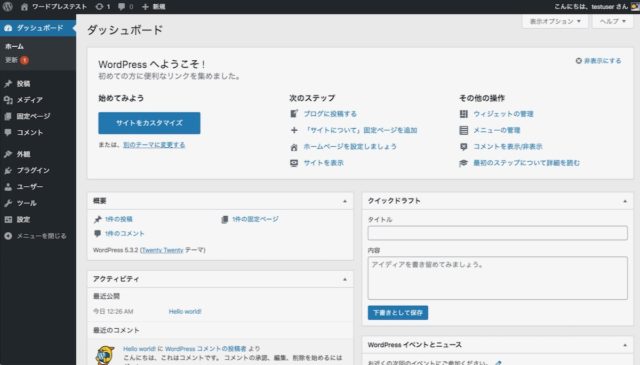
ログインしたらこんな画面になる。
これがワードプレスの裏側です。
関連記事 WordPressのログイン方法とログインできないときの解決策
ワードプレスのパーマリンク設定は必ずやっておこう!
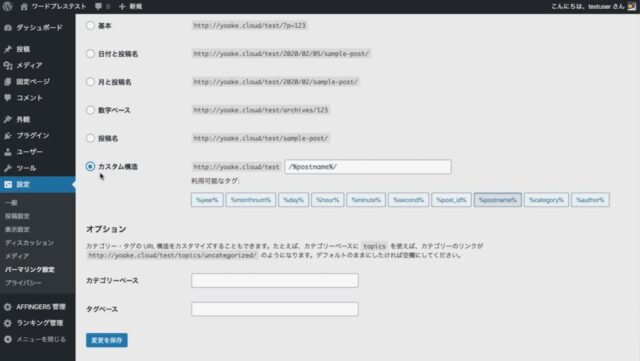
ワードプレスの左メニューの中に「パーマリンク設定」というところがある。
これはブログの記事ごとのURLの方針を決める設定をするところです。
SEOに強いブログにするためにはパーマリンク設定を「カスタム構造」で設定しよう。
ここ(タグ)を下記のように設定しよう。
/%category%/%postname%/
これは投稿記事名と思ってもらっていいです。
SEO対策をする場合、キーワードや商品名・商標を狙って行ったりするわけですが、ここが例えば「xserver」となっているとこの部分もSEO対策になるというわけです。
ブログ記事を書く場合ここの設定を絶対に日本語にしてはいけない。
英語でも長ったらしい英語で設定してしまうのもSEO的にはよくないことも知っておこう。
ある程度、記事数が多いブログを運営するつもりなら、カテゴリを明確に決めてブログ設計をする方法もあるので、次の記事を参考にして欲しい。(中級者向け)
関連記事 WordPressのSEOに強い最適なURL パーマリンクの設定方法
アナリティクス・サーチコンソール・プラグイン の設定
Googleアナリティクス・Googleサーチコンソール・ブラグインの設定は一度やってしまえばそのあとはあまり触ることがないので、次の記事を参考に設定してください。
まとめ
レンタルサーバーの利用やWordPressブログの開設がはじめてなら、ConoHa WINGを選べば間違いないでしょう。
ConoHa WINGの特徴
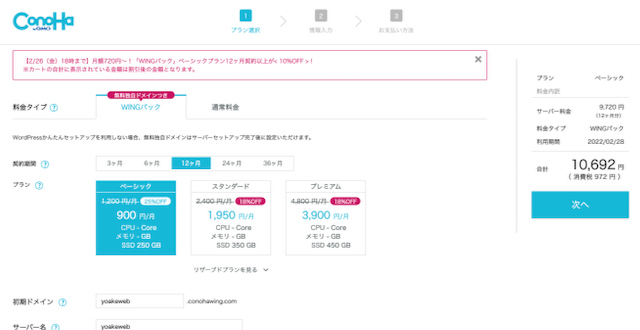
- 最大31日間無料 月はじめに使い始めるほどお得
- 初期費用無料・ドメイン永年無料
- もらえる永年無料ドメインが2つ
- 操作しやすいコントロールパネル
- 安定したサーバー環境を提供
- WordPressを簡単な設定でワンクリックで開設
- WordPressを簡単にまるごとコピーできる
- 人気の有料テーマが割引になる