
初心者向けブログの始め方ガイド 無料やスマホで作る方法も紹介

シンレンタルサーバーのWordPressブログの作成・申し込み手順
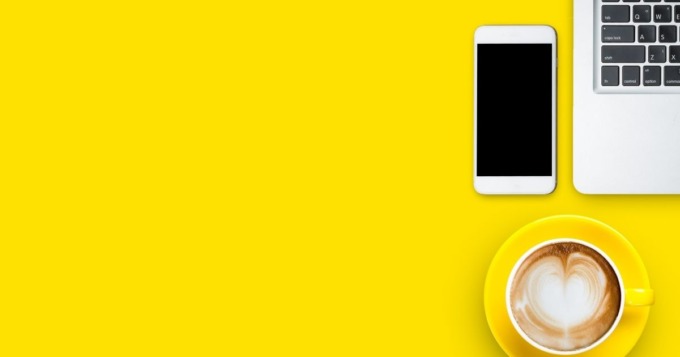
永久無料ドメインが取得できるレンタルサーバーの条件をわかりやすく解説

違法行為でアフィリエイトが捕まる事例と対策

WordPressブログに人気のレンタルサーバー 【新規契約・乗り換えにおすすめ】トップ3

WordPressブログ 人気テーマランキング トップ3はどれ?

SWELLテーマの使い方やテンプレートカスタマイズ機能を紹介

趣味ブログ収益化の例 月3万円を稼ぐ具体的な方法
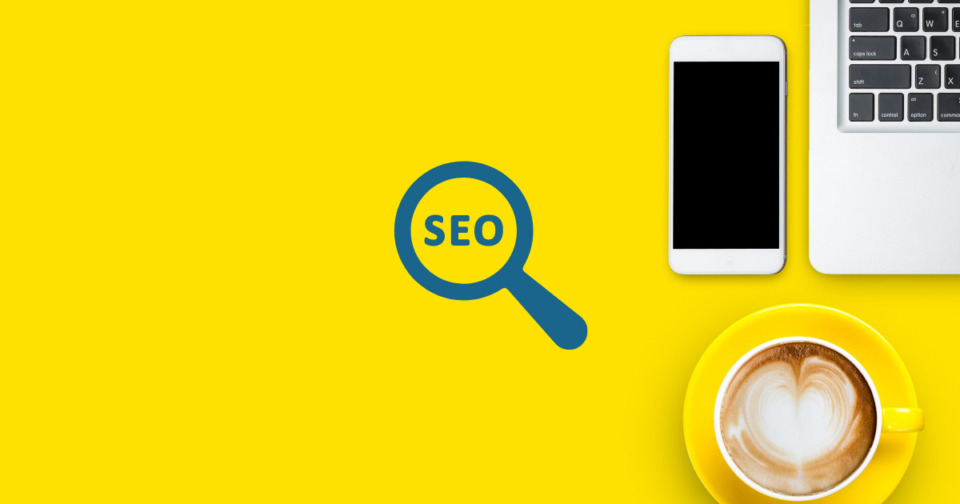
ラッコキーワードのメリットやキーワードプランナーとの違いをわかりやすく解説
SWELLテーマを安く買う方法 エックスサーバーのテーマインストール機能の使い方

エックスサーバーで使えるWordPressテーマインストール機能
WordPressテーマとは?
WordPressテーマとは、ワードプレスにデザインや機能を持たせたものです。
ワードプレスにデザインテーマをインストールすることで使うことができます。
WordPressテーマの特徴や比較についてはこちらがわかりやすいです。
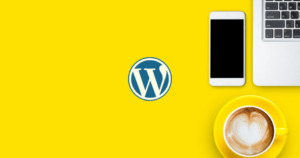
WordPressテーマを自分で作りたい人はこの記事を参考にしてください。

WordPressテーマを自分で開発したりカスタマイズするのは、スキルがないと非常に難しいので、ブログ初心者は有料のWordPressテーマを購入することも多いです。
エックスサーバでは人気のWordPressテーマSWELLを割引で購入できる
人気のWordPressテーマSWELLを割引購入できるので詳しく解説いたします。
エックスサーバー![]() に『WordPressテーマインストール機能』が実装されました。
に『WordPressテーマインストール機能』が実装されました。
あらかじめエックスサーバーにWordPressテーマが用意されており簡単に実装できる機能です。
有料テーマを割引価格で購入できます。
| テーマ名 | 価格 | 特徴 |
|---|---|---|
| Cocoon | 無料 | 無料で使えるテーマで最も人気があるCocoon。 カスタマイズに手をかければ有料テーマに劣らないデザインと機能を持っています。 |
| XWRITE | 無料 | XWRITEはエックスサーバーが独自に開発したWordPressテーマです。 「スキン」機能やシンプルな画面操作で初心者でも簡単にブログ作成が可能です。 |
| Lightning | 無料 | Webサイトが簡単に作れる無料のWordPressテーマ。 |
| SWELL | ブロガーに最も人気の高いWordPressテーマです。 現在、無料テーマのCocoonを超えてシェア数No.1を誇る人気のブログテーマです。 当ブログもSWELLを使用しています。 買い切りなのも嬉しいです。 | |
| Snow Monkey | 16,500円/年 → 15,675円/年 | 本格的に使いたい中級者~上級者向けのWordPressテーマ。 買い切りではなく年契約なので注意。 |

エックスサーバー『WordPressテーマインストール機能』の使い方
ワードプレス簡単インストール機能を使ったワードプレスのみ『WordPressテーマインストール機能』を使うことができます。
エックスサーバーの『WordPressテーマインストール機能』を使うには手動インストール、ワードプレス簡単移行を使ったワードプレスには使えません。
したがって、『WordPressテーマインストール機能』でワードプレスを新規作成することが始めの手順となります。
WordPressテーマインストール手順
ワードプレスを新規作成する。
サーバーパネルにログインして、『ワードプレステーマ管理』をクリック。
テーマをインストールするドメインを選択する。
インストールしたいテーマを選んでインストールする。
この時に『子テーマ』のインストールも忘れずにチェック。
『確認画面へ進む』をクリックします。
『インストールする』をクリックしてインストールを実行します。
実行が終わればインストール完了です。
動作確認や設定を始めましょう。


いつでも永久無料独自ドメイン2個
\初期費用無料/
この記事ではエックスサーバーの『WordPressテーマインストール機能』について解説しました。
参考になれば嬉しいです。

当ブログのサーバーはシンレンタルサーバーを使っています。
比較表を見れば一目瞭然ですが安いのに快適です!
| サーバー | 特徴 | 月額料金 |
|---|---|---|
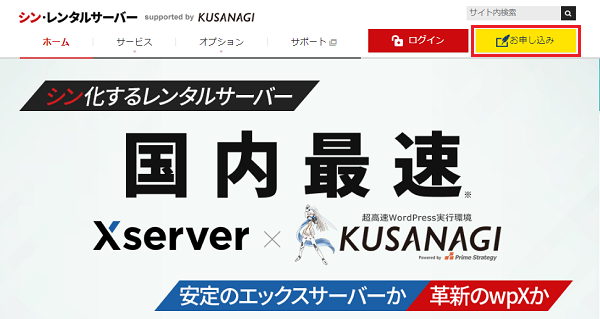 シン・レンタルサーバー 詳しく | ドメイン1つ無料(2つ目は初年度無料) 300GB KUSANAGI高速化 お試し期間10日 他社と比較してコスパ最強! サービス維持調整費なし! | 3ヶ月契約 990円/月 3年契約 770円/月 シンレンタルサーバー |
エックスサーバー 詳しく | .comを含む独自ドメイン2個永久無料 300GBKUSANAGI高速化 無料お試し期間10日間 長期プランなら月額990円 キャンペーン中はさらに安い サービス維持調整費なし 人気のSWELLテーマが割引で購入できる 初心者のためのブログ始め方講座 | 3ヶ月契約 1,320円/月 3年契約 693円/月 エックスサーバー |
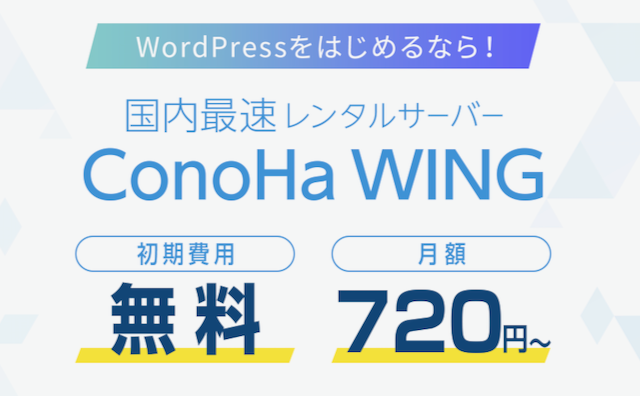 ConoHa WING 詳しく | ドメイン2つ無料 300GB WEXAL®高速化 初月無料 サービス維持調整費あり | 3ヶ月契約 1,331円/月 3年契約 652円/月 |
 ロリポップ! 詳しく | 無料ドメイン2つ(12ヶ月契約以上) 400GB 初期費用無料 お試し期間10日 サービス維持調整費あり ロリポップ!サーバーはコスパ良さそうで悪い | ハイスピードプラン 3月契約 1,320円/月 12月契約 990円/月 |
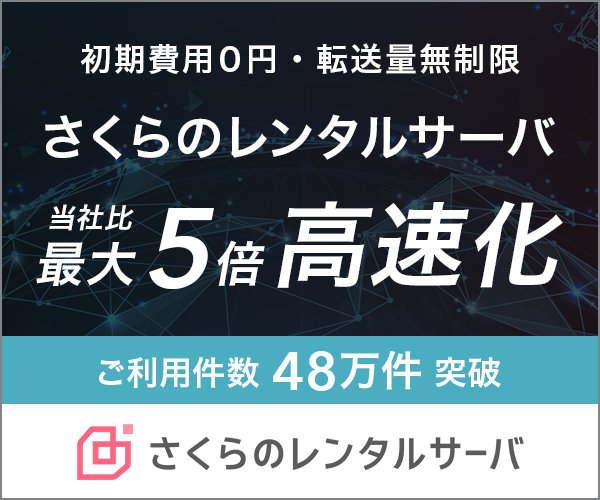 さくらのレンタルサーバー 詳しく | 初期費用無料 300GB 初期費用無料 お試し期間2週間 サービス維持調整費あり | スタンダード 524円/月 |

初心者でも簡単にWordPressを開設できるコスパのいいレンタルサーバー。
永久無料ドメイン1個 or 10日間無料お試し期間
ロリポップレンタルサーバーもブログ初心者に人気です。

- 速い!安い!ブログ初心者定番のレンタルサーバー
- 10日間無料お試し
- ハイスピードプランの契約・12ヶ月以上の契約期間で【独自ドメインが無料】で取得可能!
\独自ドメイン無料 /
SWELLテーマの購入〜カスタマイズ
-
SWELLの固定フッターメニューとハンバーガーメニューの設定方法
-
SWELLのカテゴリー・タグページを使ってまとめ記事を作る方法
-
【SWELL】WEB制作会社やフリーランスが商用利用できるWordPressテーマ2選 複数サイトもOK
-
SWELLテーマの使い方やテンプレートカスタマイズ機能を紹介
-
SWELLテーマの価格・購入 無料お試し方法からインストールまで紹介!
-
SWELLの表示速度の高速化設定 有料テーマでは最も速い?
-
SWELLとSANGOなど有料テーマ比較レビュー 機能や料金の違い
-
SWELLの制限エリアの使い方 キャンペーンやステマ規制の対応におすすめ
-
SWELLブログ記事の書き方・ブロックエディタの使い方を徹底解説
-
WordPressブログ 人気テーマランキング トップ3はどれ?
-
SWELLテーマを使ったセンスの良いブログ・サイト30選
-
SWELLブログの作り方 初期設定・導入手順 一番はじめに設定すべき7項目
-
SWELLテーマの乗り換えサポートプラグインの使い方 移行で表示崩れる?
-
WordPressプラグイン『SEO SIMPLE PACK』の設定・使い方
\ 高機能で人気のテーマ /


